Nextcloudという、オンラインストレージを構築するためのソフトウェアがあります。
プライベートなサーバーにインストールすれば自分専用オンラインストレージを構築することができます。

最近は無料で使えるオンラインストレージもいくつかあるのでわざわざ自分で構築する必要はないのでは?
確かに一理ありますね。
でも、無料で使えるオンラインストレージのバックアップ用として構築しておくのも一つの活用方法だと思います。
オンラインストレージのデータが消失するという事故が時々ありますよね。
かけがえのないデータが一カ所にしかないというのはちょっとリスクがあるのではないでしょうか。
私が使っているレンタルサーバー(ConoHa WING)はディスク容量が300GB(プランによって違いあり)あって、そのほとんどを使っていない状況です。
これを活用すべく、ConoHa WINGにNextcloudをインストールしてみたので記事にしたいと思います。
前提条件
- Nextcloudのシステム要件を満たしていること
- サーバーにSSHログインできること
- 基本的なサーバー運用スキルを有していること
WordPressが動いているサーバーであればほぼ大丈夫かと思います。
インストール手順
インストール方法はいくつかありますが、今回はアーカイブファイルをダウンロードして展開・配置する形で行います。
好きに命名しても大丈夫ですが、インストールの際に使いますので忘れないようにしてください。
また、ConoHa WINGの場合、接頭辞が自動的に付与されますのでご注意ください。
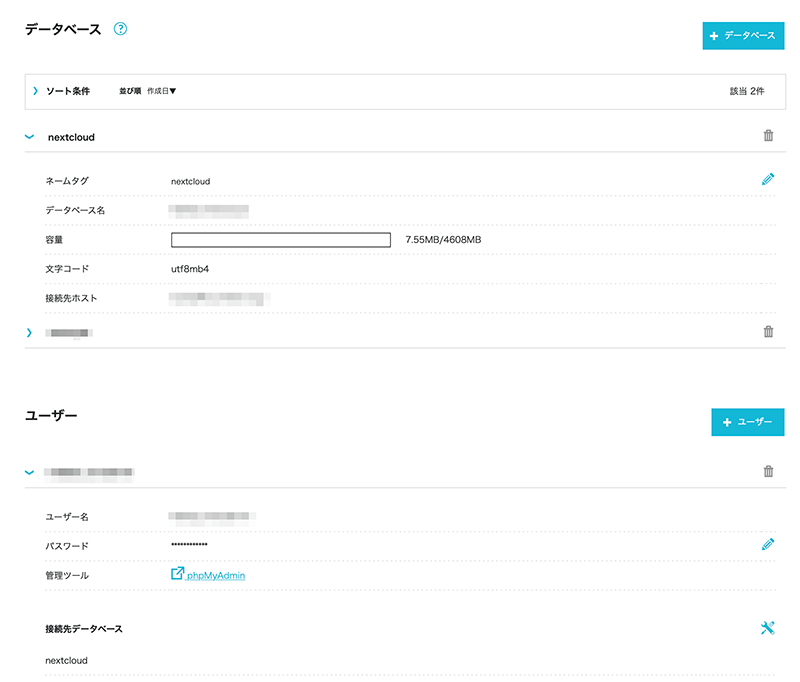
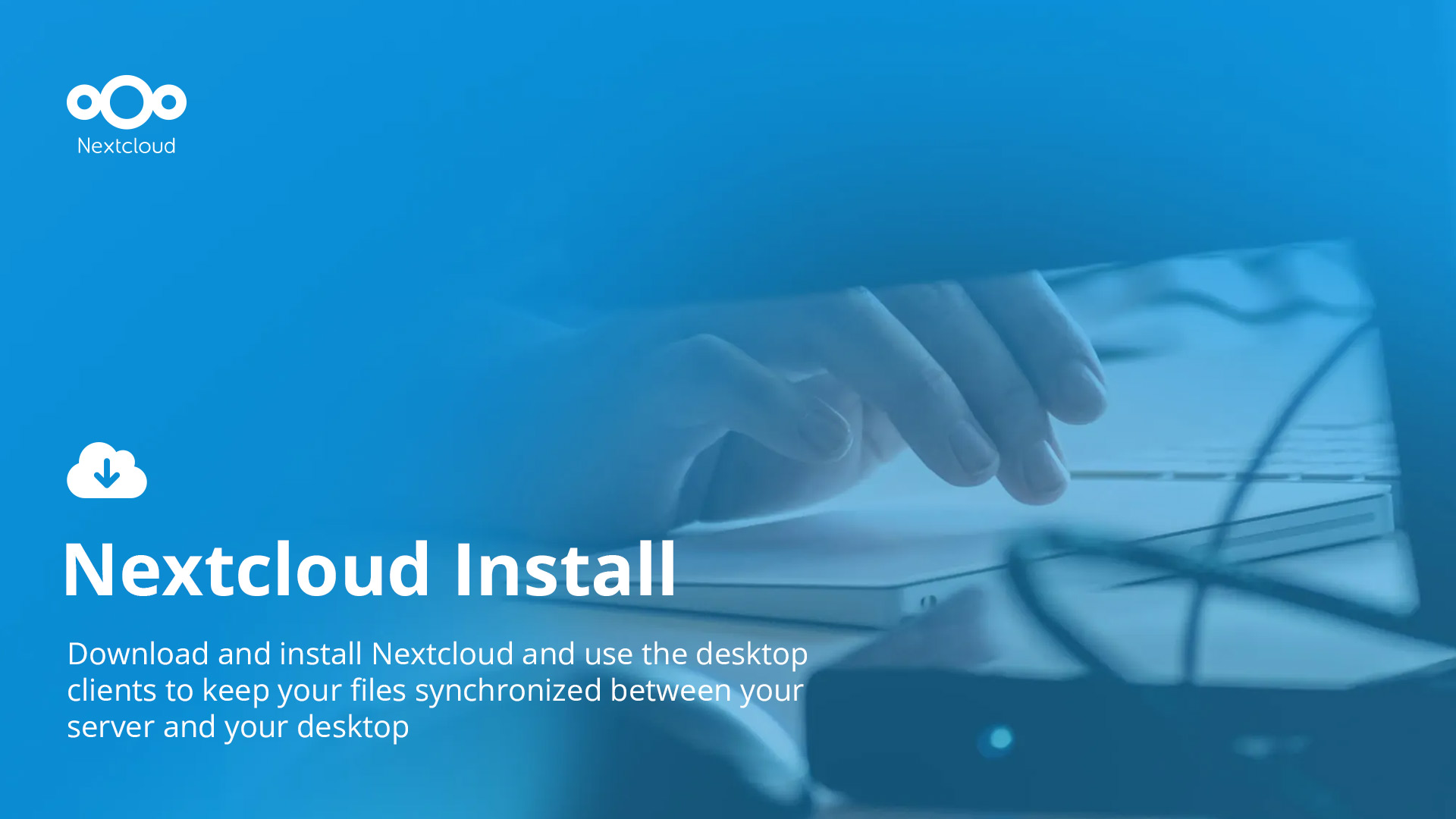
「Details and download options」をクリックして「.tar.bz2」形式のものをダウンロードします。
tar -jxvf {ダウンロードしたファイル名}そのディレクトリを丸ごと配置します。
今回はドキュメントルートの下に「nextcloud」として配置してみました。
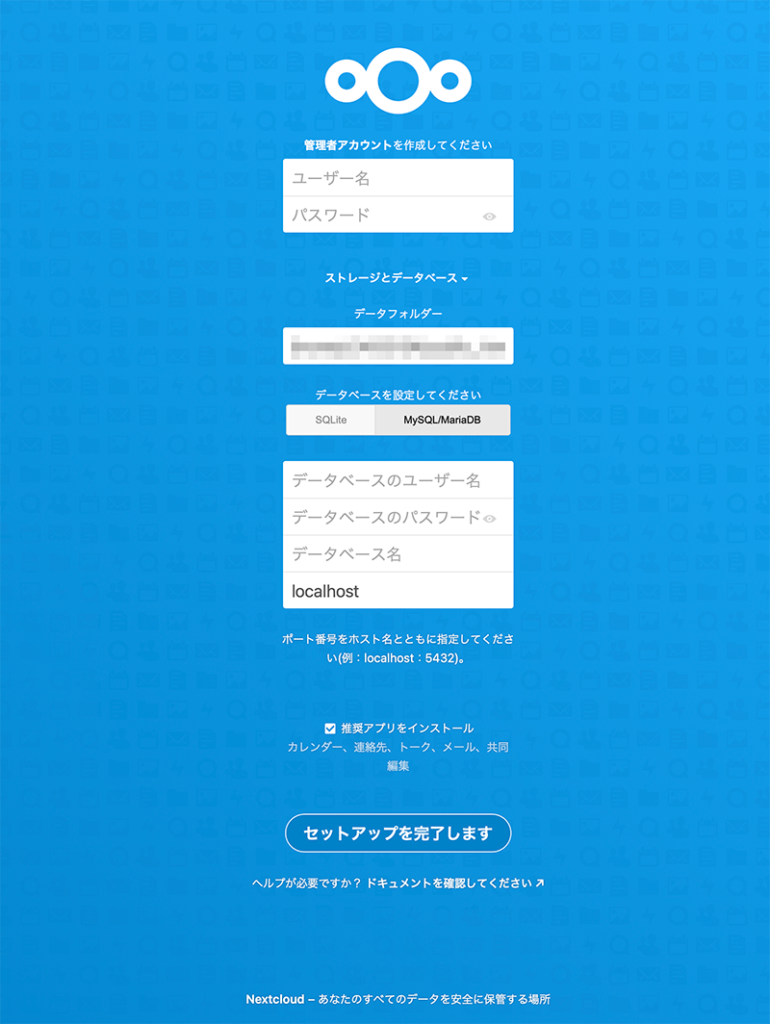
データベースは「MySQL/MariaDB」を選択し、接続情報の部分にはSTEP1で作成したものを入力します。
画像で「localhost」となっている部分にはDBサーバーのホスト名を入力します。
左上のアイコン群から各機能にアクセスすることができます。
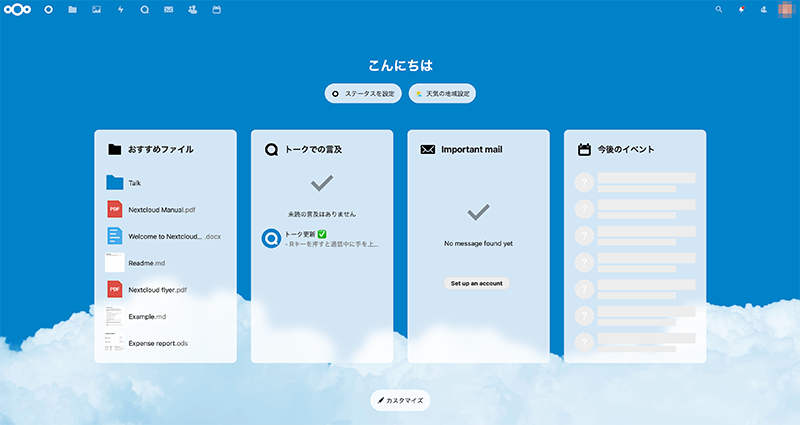
尚、右上のアイコンから「設定」をクリック、左側の「概要」をクリックすると「セキュリティ&セットアップ警告」という項目に対応すべき事柄が列挙されています。
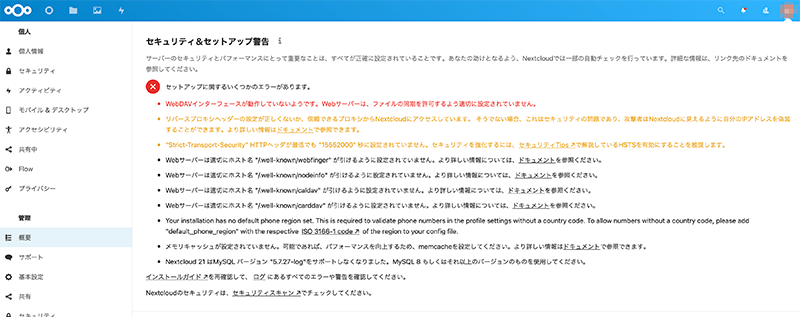
特に赤い文字で表示されている項目についてはきちんと対応しないと正常に動作しないと思われます。
対応方法については別の記事にまとめたいと思います。
まとめ
手順としては、DBとDBユーザーを作ってファイルをサーバーに配置するだけなので特に難しいことはないと思います。
先に述べたとおり、警告が出ている場合は正常に動作していない可能性がありますが、ひとまずインストールが終わって画面が表示されるところまでは進められたという状況になります。
サーバーの設定を変更する際にはある程度制限があるレンタルサーバーにおいて、警告にどこまで対応できるのか。
こちらの記事にまとめましたのでぜひご覧ください。

レンタルサーバー活用の記事をいくつか書いています。
見ていただけると嬉しいです。



コメント