Windows 11(以下、Windows)が入っているPCにUbuntuをインストールしてデュアルブートできるようにしました。
このPCを元のWindowsだけの状態に戻したいとなったときに簡単にできるものなのかちょっと試してみました。
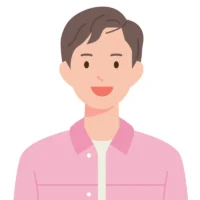 ツインターボ
ツインターボ結論から先に言ってしまうと、大きな問題なくWindowsだけの状態にできました!👍
参考にしていただければ幸いです。
デュアルブートできるようにしたときの記事はこちらになります。
よろしければご覧ください。
あわせて読みたい


Windows 11とUbuntuのデュアルブート
Windows 11(以下、Windows)が動いているノートPCに、Ubuntu(22.04 LTS)を入れてデュアルブートできるようにしてみました。 基本的な作業の流れは以下のようになります。…
当方の環境では大きな問題は発生しませんでしたが、場合によっては何らかの不具合が発生する可能性があります。
作業の実施に際しては自己責任でお願いいたします。
目次
前提条件
- PCのBIOSモードはUEFIであること
- ディスクのパーティションスタイルはGUIDパーティションテーブル(GPT)であること
大まかな作業の流れ
Windows上での作業になります。
- Ubuntu用パーティションの削除
- Windows用パーティションの拡張
- ブートローダーの修正
作業手順
作業の詳細な手順は以下になります。
Ubuntu用パーティションの削除
STEP
スタートボタンを右クリックして「ディスクの管理」をクリックします。
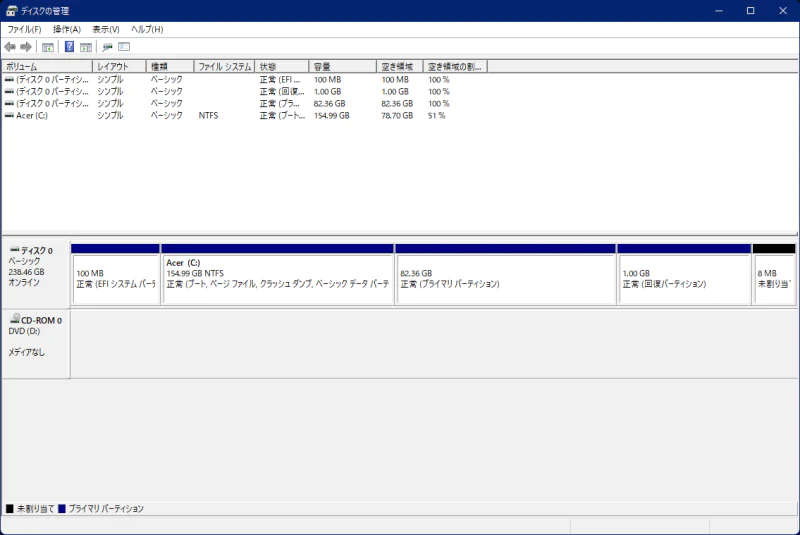
STEP
Ubuntu用のパーティションを右クリックして「ボリュームの削除」をクリックします。
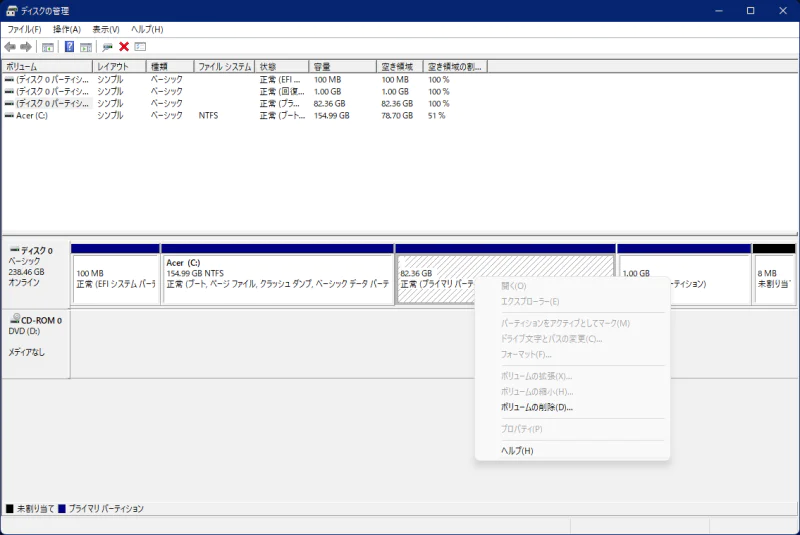
STEP
当該パーティションが「未割り当て」になり削除は完了です。
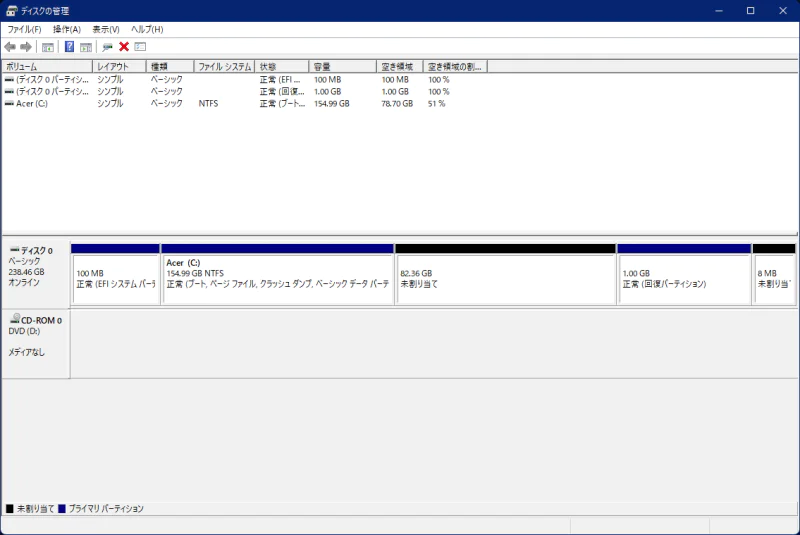
Windows用パーティションの拡張
Ubuntuが使っていたパーティションを未割り当てのままにしておく場合は当手順は不要です。
STEP
Windows用のパーティションを右クリックして「ボリュームの拡張」をクリックします。
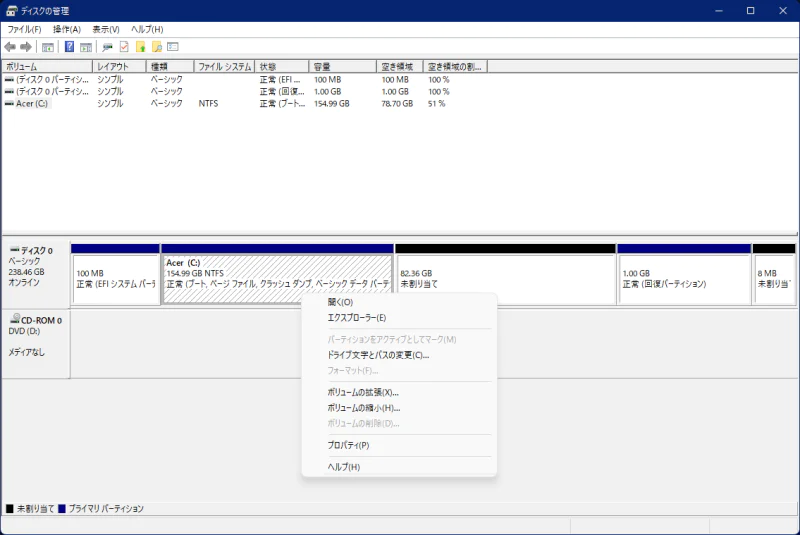
STEP
「ボリュームの拡張ウィザード」で最大ディスク領域まで選択されていることを確認して「次へ」をクリックします。
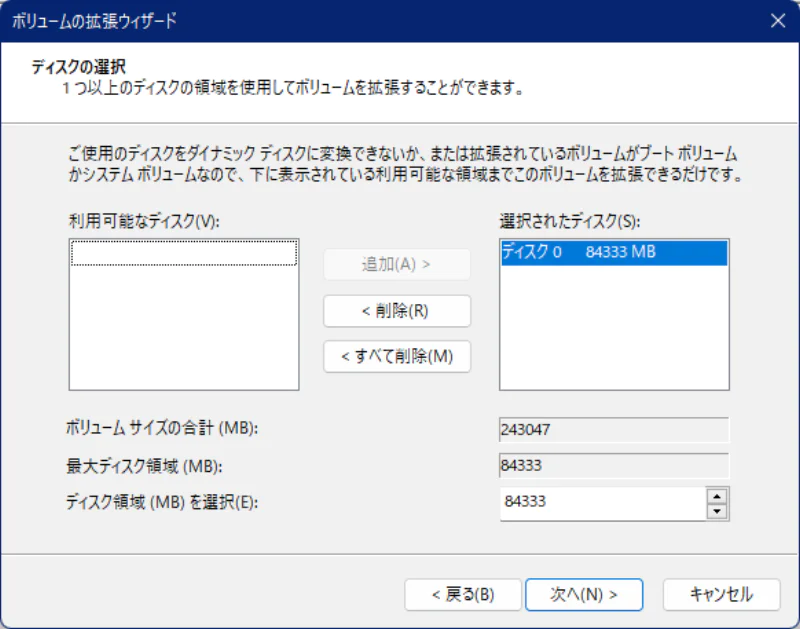
STEP
内容を確認して「完了」をクリックします。
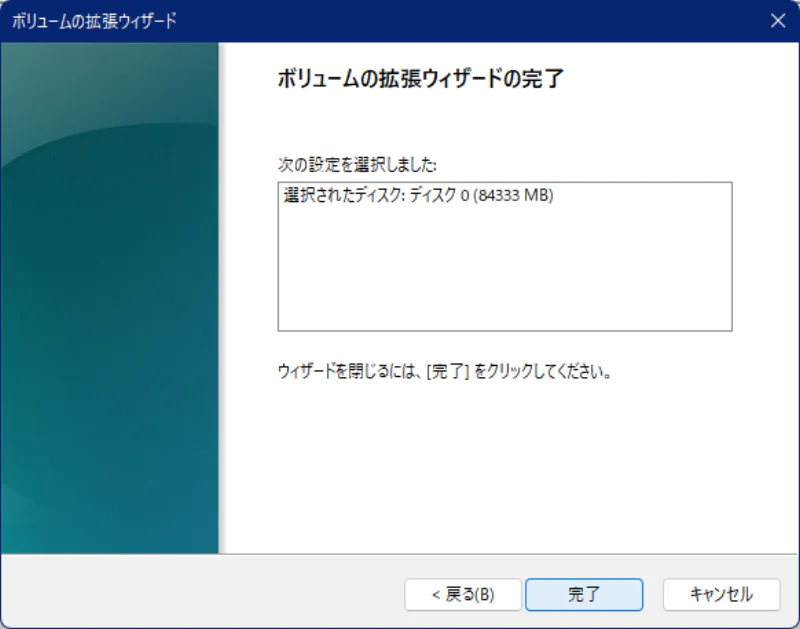
STEP
当該パーティションのサイズが大きくなり拡張は完了です。
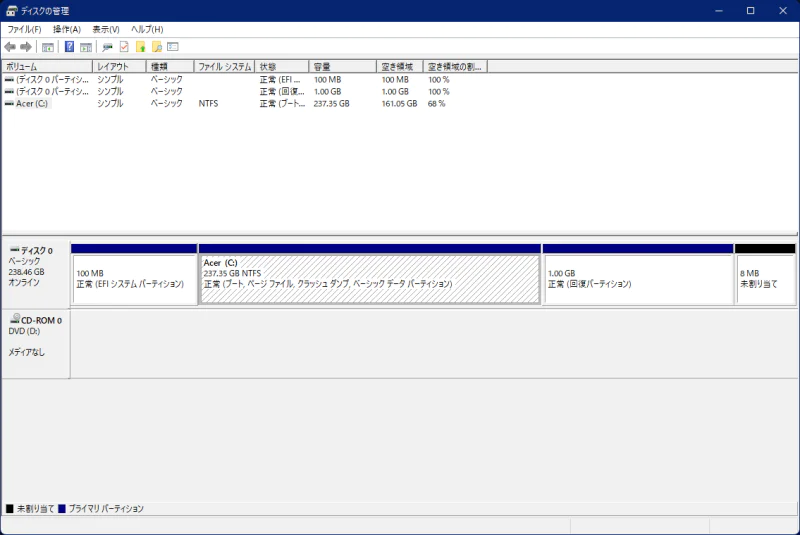
ブートローダーの修正
ここまでの状態でもブート順(BIOSで設定する)を変更すればWindowsが立ち上がるようになります。
しかし余計な項目が表示される状態なのでそれを削除していきます。
STEP
スタートボタンを右クリックして「コマンドプロンプト(管理者)」をクリックします。
STEP
下記のコマンドを実行してUbuntu用の設定を確認します。
bcdedit /enum firmwarepathやdescriptionの項目に「ubuntu」の文字列があるものが対象となる設定です。
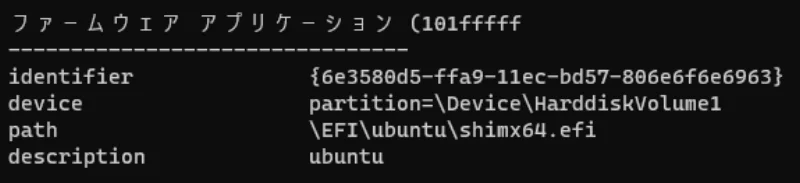
STEP
当該設定の「identifier」の文字列を指定して下記のコマンドを実行します。
bcdedit /delete {ここにidentifierの文字列が入る}
STEP
次にディスク上から不要なデータを削除していきます。
下記のコマンドを実行します。
diskpartSTEP
プロンプトが「DISKPART」に変わったら下記のコマンドを実行します。
list diskSTEP
表示されたリストのディスク番号で下記のコマンドを実行します。/
sel disk ディスク番号STEP
下記のコマンドを実行します。
list volSTEP
表示されたリストの中でファイルシステム(Fs)の項目がFATもしくはFAT32であるボリューム番号で下記のコマンドを実行します。
sel vol ボリューム番号STEP
上記で選択したボリュームに適当なドライブ文字を割り当てます。
今回はx:にしてみました。
assign letter=x:STEP
下記のコマンドを実行してDiskpartを終了します。
exit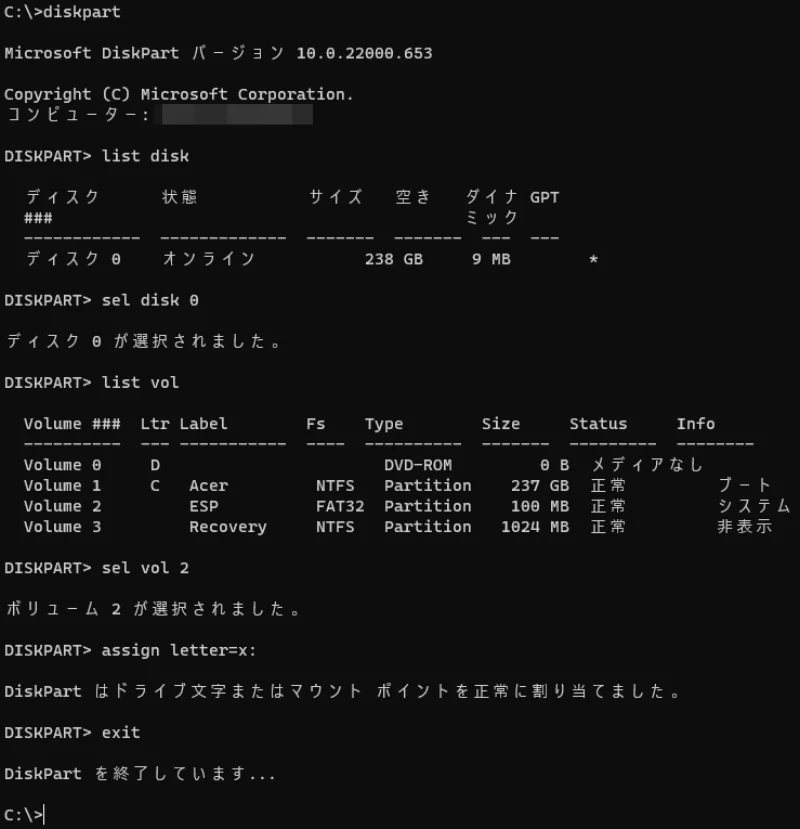
STEP
割り当てたドライブに移動します。
x:STEP
「EFI」というディレクトリがあるので移動します。
cd EFISTEP
「ubuntu」というディレクトリがあるので削除します。
rmdir /S ubuntu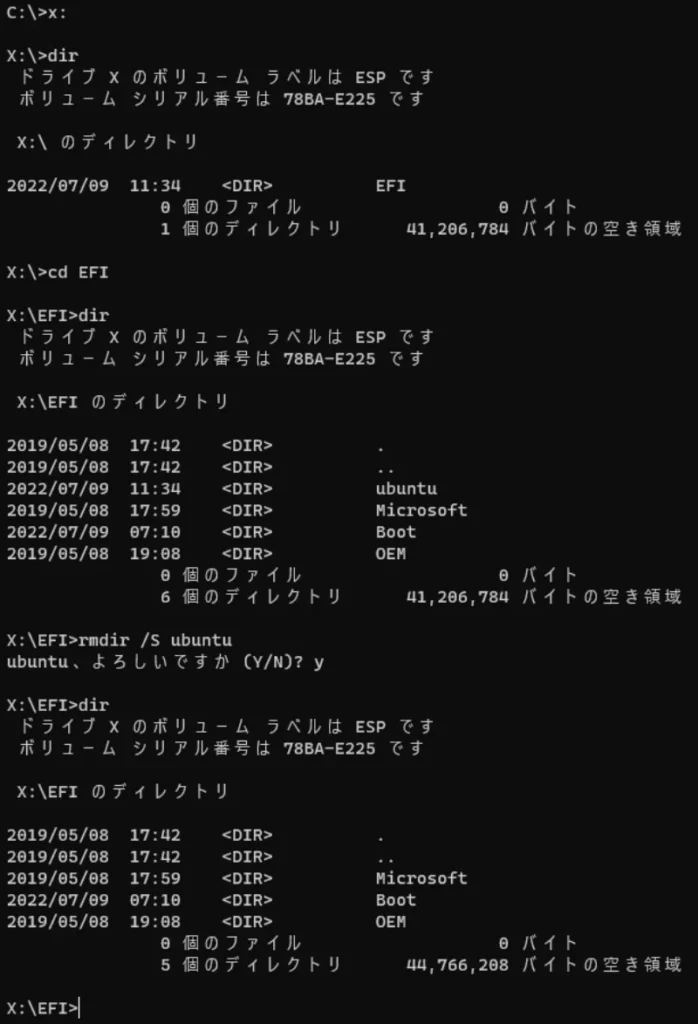
以上でブートローダーの修正は完了です。
まとめ
以上で作業は完了です。
再起動してBIOSに入りブート順の項目を確認するとWindowsだけになっていると思います。
起動するとWindowsが立ち上がります。
今回の記事がデュアルブート設定を解除したい方の参考になれば幸いです。


コメント
コメント一覧 (4件)
ブート項目の消去方法が分からなかったので、本当に助かりました。
感謝です!
notgeek様
コメントありがとうございます。
記事が役に立ったようでよかったです!
書いた甲斐がありました〜。
ubuntuとwin11デュアルブートしてみたもののOSの知識が無く、windowsだけの状態に戻すにはパーティションの削除くらいしか思いかなかったです。
当ブログはわかりやすくて助かりました!
”立つ鳥跡を濁さず”
nanashi様
コメントありがとうございます。
不要な設定が残っているとちょっと気になってしまいますからね〜。
記事が役に立ったようでよかったです!