Windows環境における「黒い画面」はコマンドプロンプトが一般的かと思います。
しかし、このコマンドプロンプト、意外と使いにくいんですよね。
そんな中、「Windows Terminal」というものがあると聞いたので、早速インストールしてみました。
目次
入手方法
Microsoft Storeから入手します。
スタートメニューから「Microsoft Store」をクリックして、「windows terminal」で検索します。
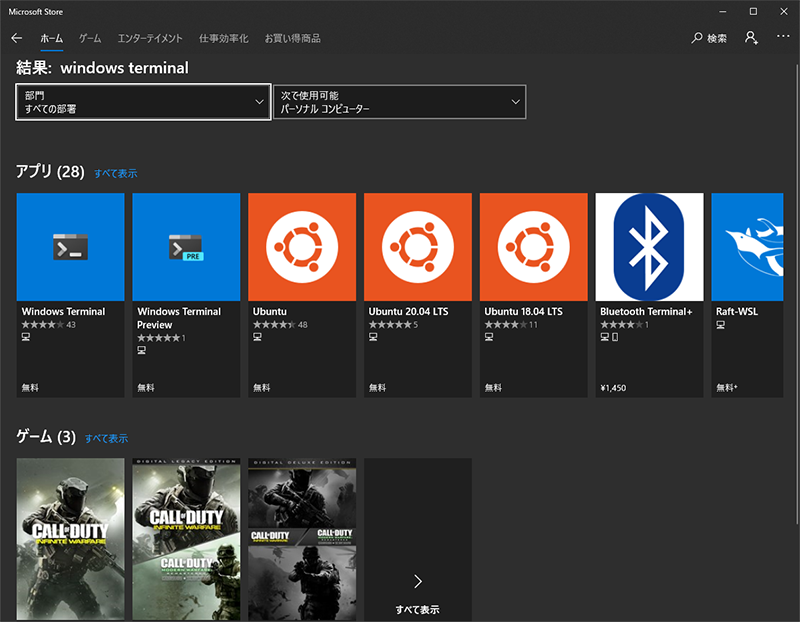
「Preview」の文言が付いていない方をインストールします。
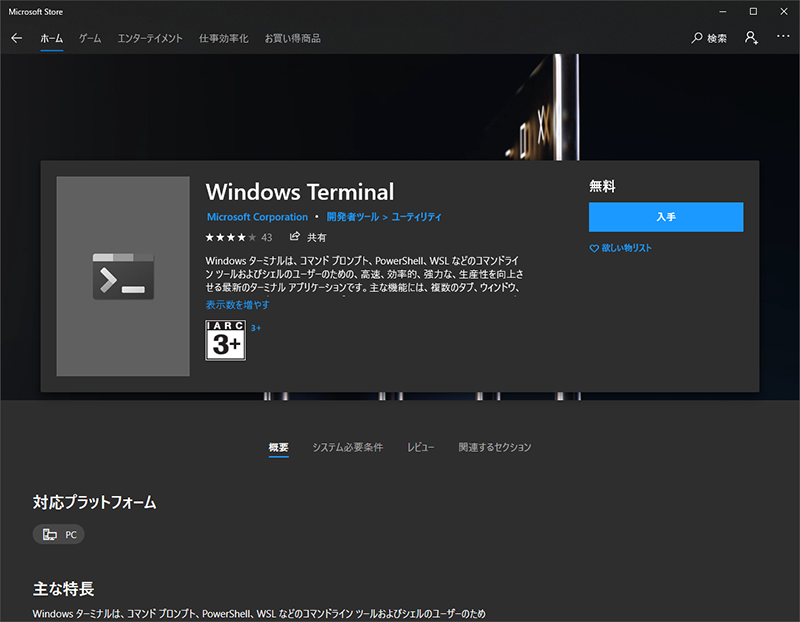
設定の変更方法
Windows Terminalを起動して、タブバーの一番右側の下向きの三角をクリックして「設定」をクリックすると既定のエディタで設定ファイルが開かれます。
現状ではこのファイルを編集して設定を変更します。
(今後のアップデートで設定画面が追加されるとのこと)
設定ファイルの拡張子からも分かる通り、jsonフォーマットで設定値を書き込んでいく感じです。
設定可能な項目はこちらをご覧ください。
私が変更している項目
設定項目はいろいろありますが、ひとまず私が設定を変更したのは下記の項目です。
- Default Profileの変更
Windows Terminalの起動時や新規タブの作成時に開かれるプロファイルを変更する場合は「defaultProfile」の値を変更します。
「profiles」の「list」のところに現状使えるプロファイルのguidがあるので、それを「defaultProfile」の値として設定します。"defaultProfile": "{xxxxxxxx-xxxx-xxxx-xxxx-xxxxxxxxxxxx}" - 起動時サイズの変更
Windows Terminalを起動したときのウィンドウサイズを変更する場合は「launchMode」の値を変更します。
“default”、”maximized”、”fullscreen”、”focus”、”maximizedFocus”が指定可能です。"launchMode": "maximized"
- テキスト選択時の挙動の変更
テキストを選択した際に自動的にコピーするかどうかを指定する場合は「copyOnSelect」の値を変更します。
true、falseが指定可能です。
falseにすると選択後に「Ctrl」+「C」を押す必要があります。"copyOnSelect": false
- 透明度の変更
各プロファイルのウィンドウの透明度を変更する場合は「acrylicOpacity」の値を変更します。
0~1の範囲で指定可能です。
尚、透明度の変更を有効にする場合は「useAcrylic」にtrueを設定する必要があります。"useAcrylic": true "acrylicOpacity": 0.5
まとめ
黒い画面のお世話になる機会が多い方はインストールしておいて損はないと思います。
カラースキーマもいくつか用意されているみたいなのでいろいろとデザイン的なカスタマイズもできそうです。
PowerShellやWSLも立ち上げられるのでかなり便利に使えるのではないでしょうか。
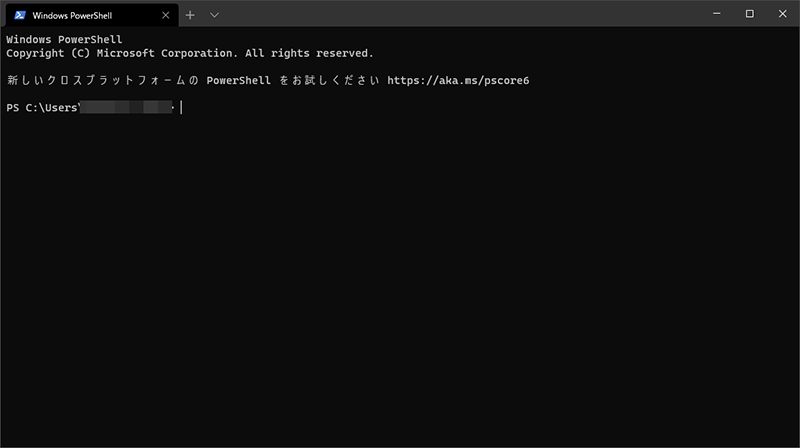
インストールも簡単なのでぜひ使ってみてください。



コメント