AWSのサービスの一つである「Amazon WorkSpaces」が前々から気になっていました。
無料枠もあるようなのでちょっと使ってみました。
Amazon WorkSpacesとは
Amazon WorkSpacesは、マネージド型でセキュアなサービスとしてのデスクトップ(DaaS)ソリューションです。
Amazon WorkSpacesを使うと、WindowsまたはLinuxのデスクトップが数分でセットアップでき、すばやくスケールすることで世界中のたくさんの従業員にデスクトップを提供できます。Amazon WorkSpaces公式サイトより
簡単に言えば、クラウド上にWindowsまたはLinuxマシンがあって、手元のデバイスからそのマシンに繋いで作業をする感じ、とでも言えばいいでしょうか。
要するに、リモートデスクトップです。
立ち上げるまでの手順
実際に使えるようになるまでの手順を簡単に説明します。
- AWSアカウントでサインインしてAmazon WorkSpaceのページに移動します。
AWSアカウントの状態によっては下記のようにならないかもしれませんが予めご了承ください。 - セットアップ方法を選択します。
私は「高速セットアップ」を選択しました。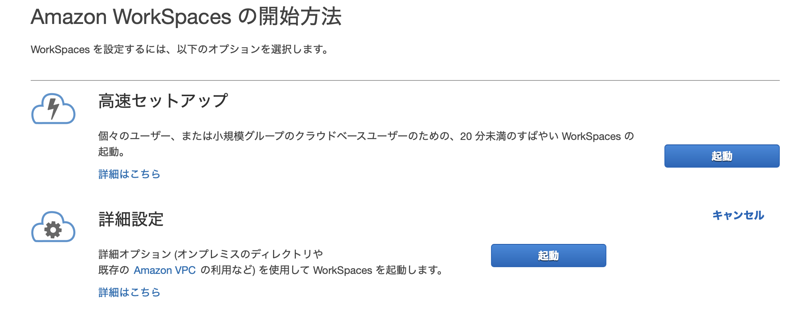
- バンドルを選択し、ユーザー情報を入力します。
プロトコルとして「PCoIP」と「WSP」が選択できます。
「WSP」の方が性能的には上のようですが、クライアントがMacとWindowsに限定されるようなので私は「PCoIP」を選択しました。
(Chromebookから繋げてみたかったので…)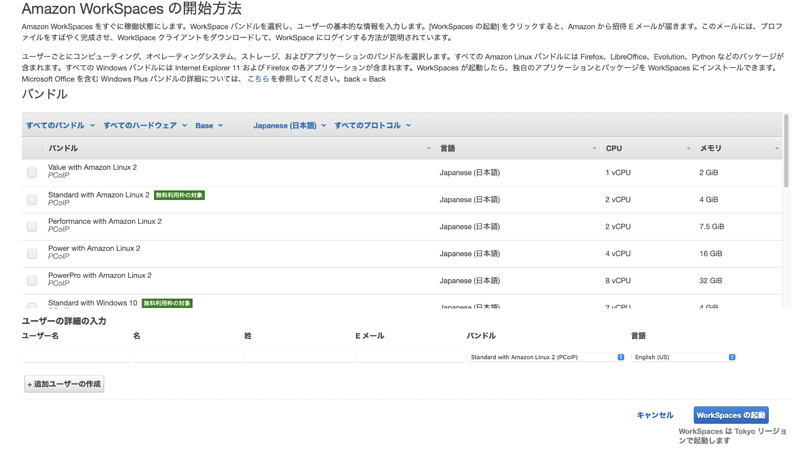
Windows 10とLinuxが選べるのですが、今回はWindows 10にしてみます。
入力後、「WorkSpacesの起動」をクリックします。 - 起動するまでしばらく待ちます。
使えるようになるまで、だいたい20分程度かかるようです。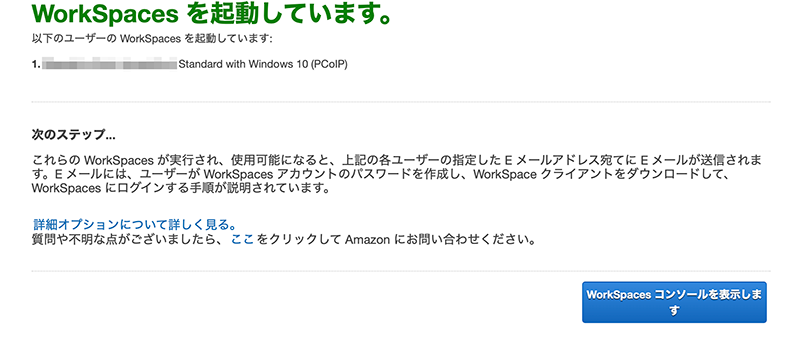
準備ができればメールが届くのでしばらく待ちます。
- 準備ができたらメールが届きますのであとはそれに従って進めていきます。
パスワードの設定とWorkSpacesクライアントのインストールを行うことになります。
Chromebookから繋いでみた
ChromebookにWorkSpacesクライアントをインストール(Playストア経由になります)して繋いでみました。
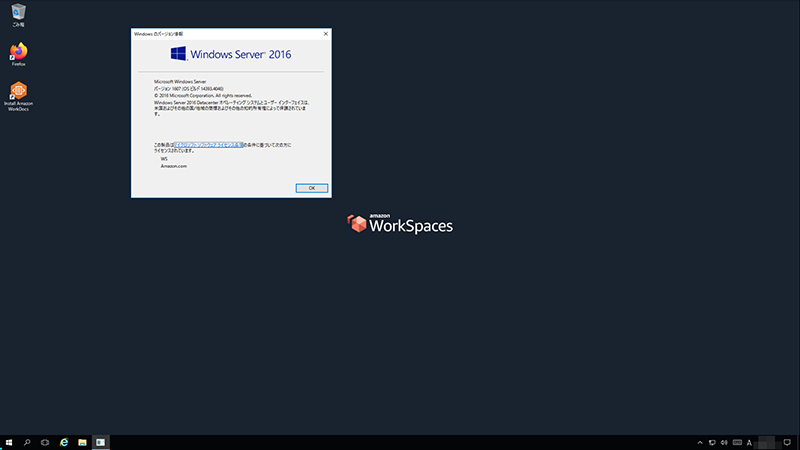
見ていただくと分かるとおり、純粋なWindows 10ではなく、見た目がWindows 10っぽいWindows Server 2016でした。
本当にWindows 10でなければいけないアプリなどは動かない可能性があるので注意が必要です。
まとめ
今回はクライアントをChromebookにインストールしてひとまず繋げてみるところまで試してみました。
クライアントは他にmacOSやWindows、タブレットにも用意されているので様々なデバイスから繋げることが可能です。
軽く触ってみた程度ですが、若干モッサリしているかなという感じはしますね。
ネットワーク速度のせいなのか、Chromebookのスペックのせいなのか…。
MacBook Proから繋いでみた記事はこちらになります。

いろいろと使ってみて気が付いた点があったらまた記事にします。


コメント