Windows 10マシンにWSL 2をインストールしてみました。
以前、ChromebookにLinuxをインストールしたことがありました。
あわせて読みたい


ChromebookにLinuxをインストールしてみた
最近のChromebookは簡単にLinuxをインストールすることができます。機能としてはまだベータ版という扱いなので細かいところで不具合が出る可能性は否めませんが、Chrome...
仕組み的には似たようなものだと思います。
目次
前提条件
- Windows 10を実行していること
- x64システムの場合 : バージョン1903以降、ビルド18362以上
- ARM64システムの場合 : バージョン2004以降、ビルド19041 以上
うちのマシンはこのようになっていました。
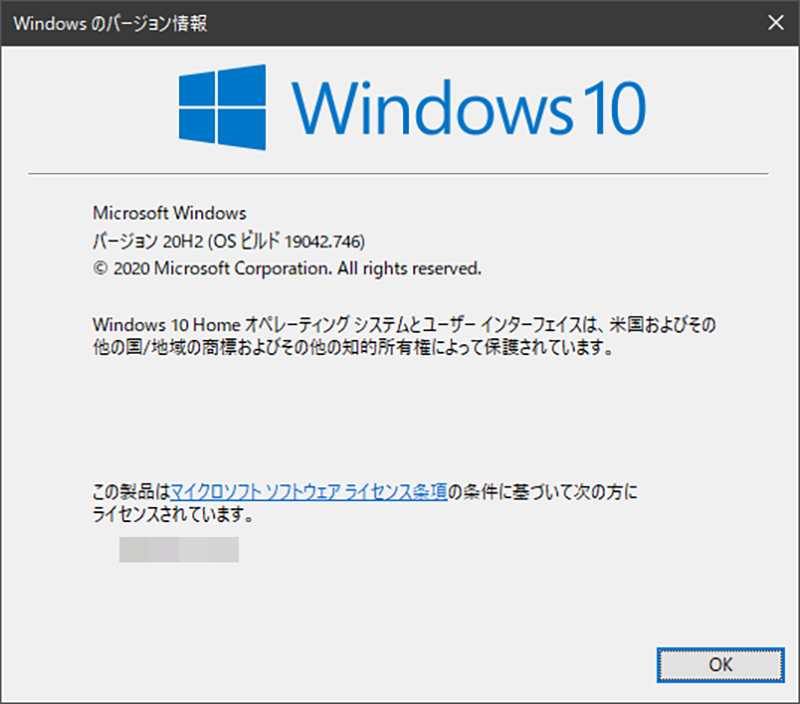
インストール手順
- コントロールパネルを開き、左側のメニューにある「Windowsの機能の有効化または無効化」をクリックします。
- 「Linux用Windowsサブシステム」と「仮想マシンプラットフォーム」にチェックをつけて「OK」をクリックします。
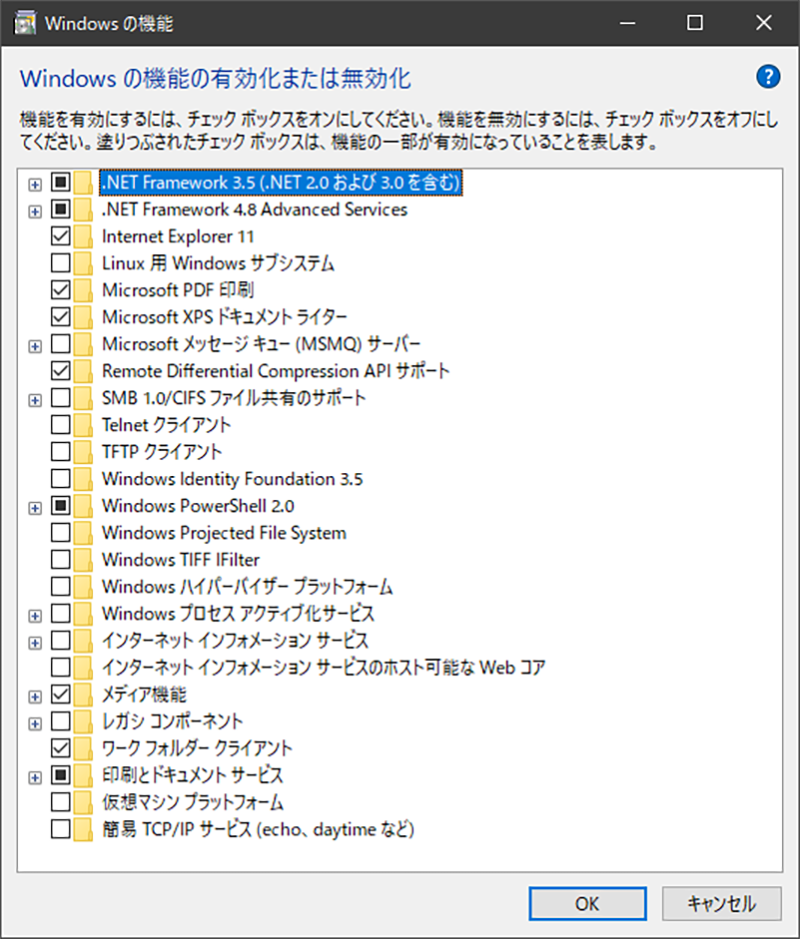
- 「今すぐ再起動」をクリックします。
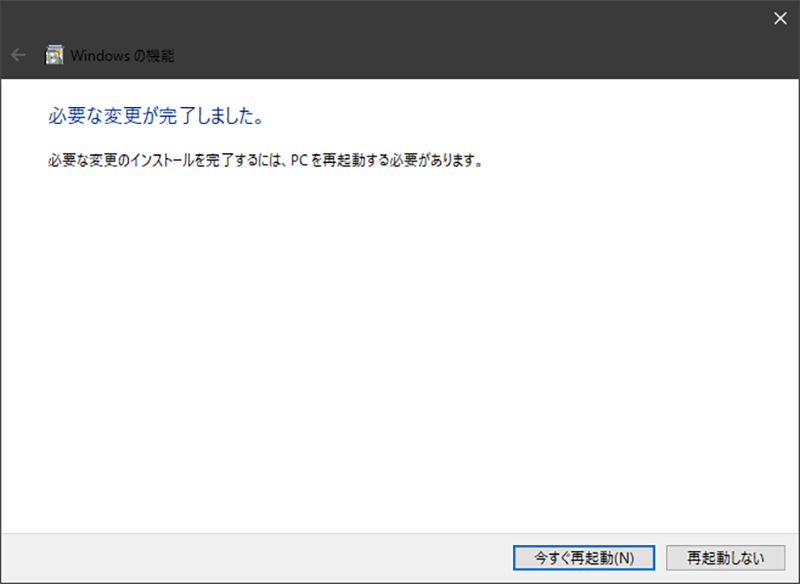
- 「x64 マシン用 WSL2 Linux カーネル更新プログラム パッケージ」をダウンロードします。
ダウンロードはこちらからどうぞ。
https://wslstorestorage.blob.core.windows.net/wslblob/wsl_update_x64.msi - ダウンロードが終わったら実行します。
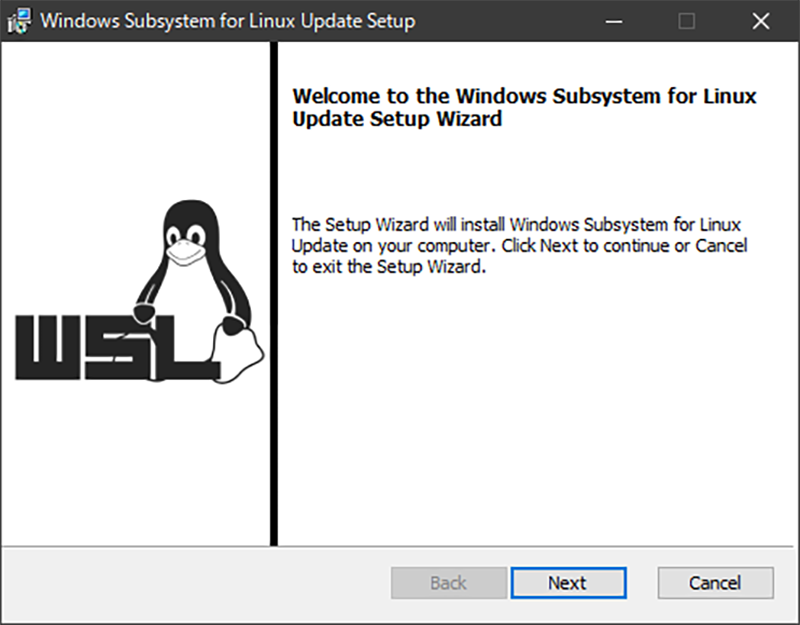
- スタートボタンを右クリックして「Windows PowerShell(管理者)」をクリックして下記のコマンドを入力します。
wsl --set-default-version 2
これによってWSL 2を規定のバージョンとして設定します。
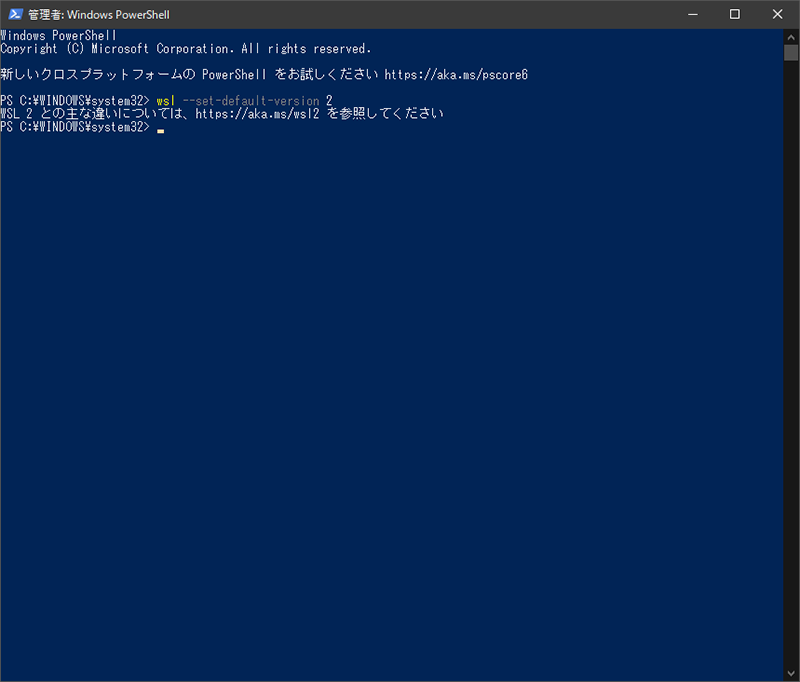
- スタートメニューから「Microsoft Store」をクリックして「linux」を検索し、お好みのディストリビューションをインストールします。
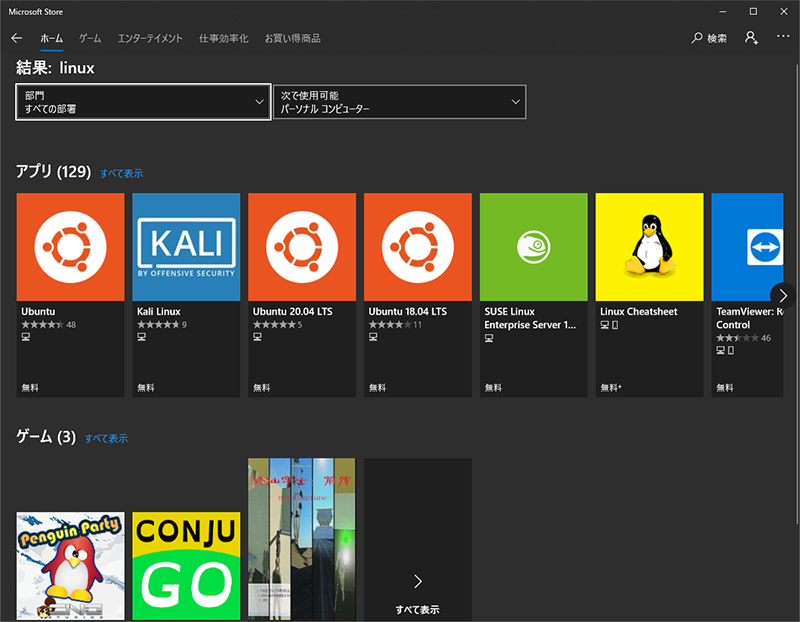
- インストールが終わるとスタートメニューにアイコンが追加されています。
クリックするとLinuxが起動します。
インストールされているLinuxの確認
スタートボタンを右クリックして「Windows PowerShell(管理者)」をクリックして下記のコマンドを入力します。
wsl --list --verbose
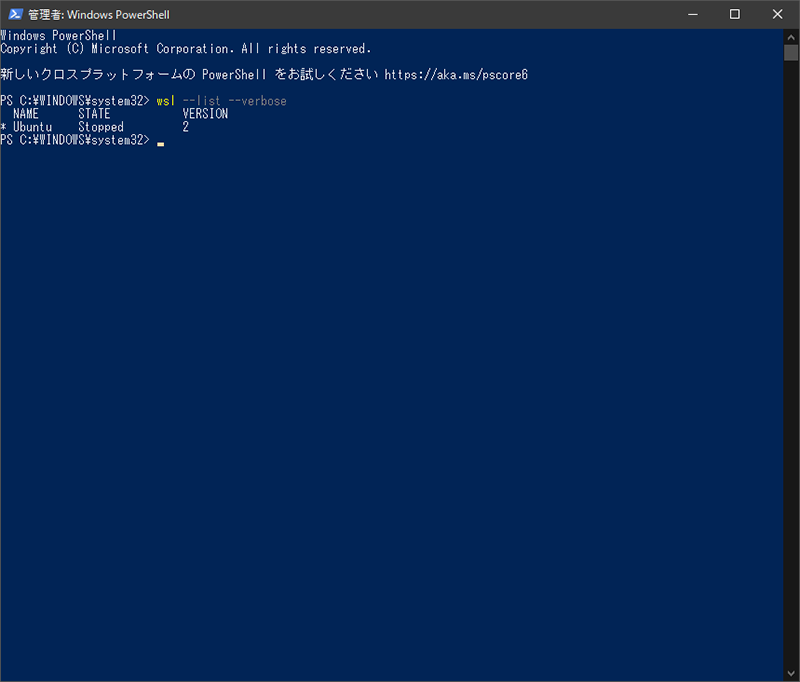
まとめ
非常に簡単にインストールすることができました。
Linux側から見ると、WindowsのCドライブは/mnt/cにマウントされているようなのでファイルの共有も比較的容易だと思います。
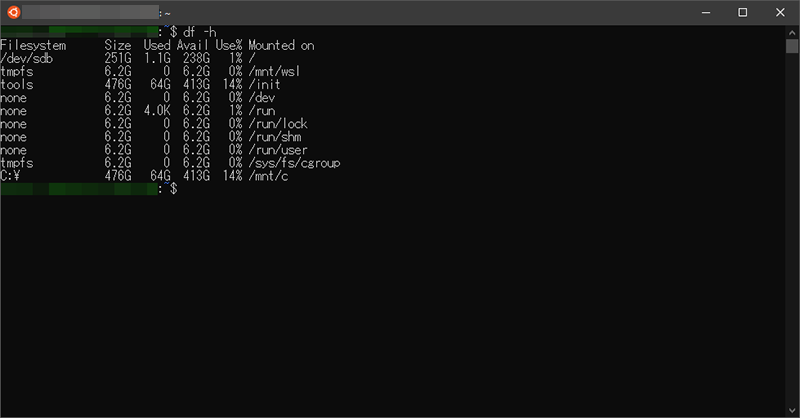
ただ、過去の経験上、ファイルのパーミッション設定がうまくいかないことが多いように思います。
(Linuxの方が細かい設定ができる)
また、文字コードの問題もありますので相互に書き込んだりはしない方がいいと思います。
(あくまでも参照程度にとどめる)
当記事がWindows上でLinuxを動かしてみたい方の参考になれば幸いです。


コメント