ブログを運用していく上で欠かせないのがブログデータのバックアップです。
ハードウェアやソフトウェアの不具合でデータが消えてしまうことがありますし、ちょっとした操作ミスにより誤って消してしまう可能性もあります。
そうしたときに慌てないよう、日頃からデータのバックアップを取っておくことが極めて重要です。
この記事では一般的なレンタルサーバーでWordPressを使って運用しているブログのデータのバックアップについて解説します。
使用するもの
レンタルサーバーが提供している下記のツールを使います。
- phpMyAdmin
- ファイルマネージャー
phpMyAdmin
レンタルサーバー業者によって若干の違いはあるかと思いますが、基本的にはサーバーコントロールパネルからリンク先を見つけることができます。
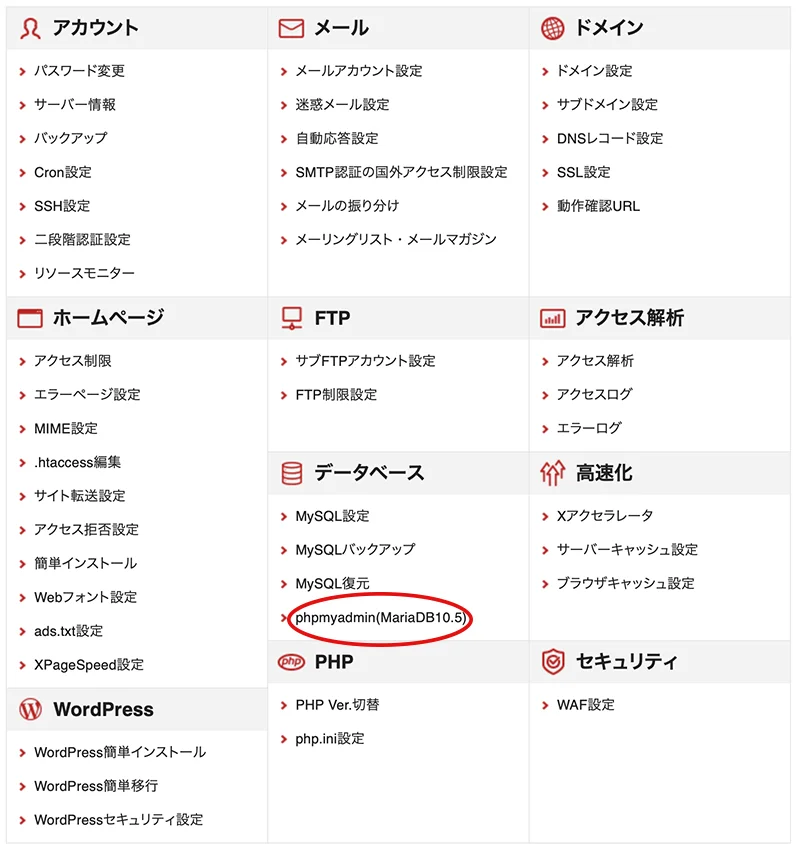
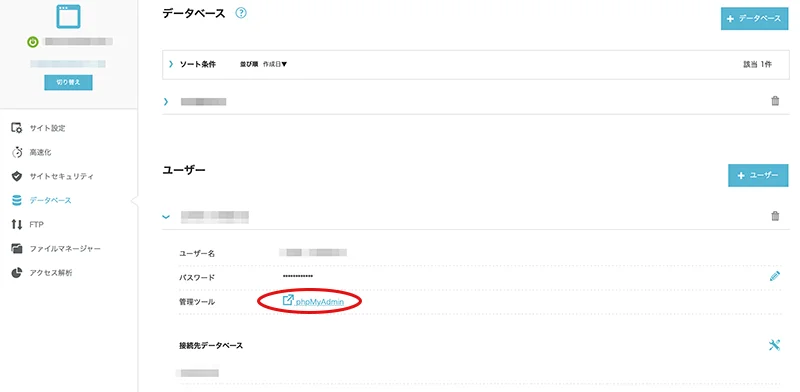
ログインの際にはDBのユーザー名とパスワードが必要になりますので予め確認しておいてください。
ファイルマネージャー
レンタルサーバー業者によってファイルマネージャーという名称に若干の違いはあるかと思いますが、こちらもサーバーコントロールパネルからリンク先を見つけることができます。
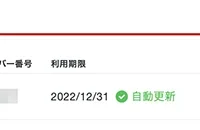
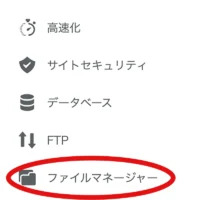
phpMyAdminを使ったデータベースのバックアップ
phpMyAdminを使ったデータベースのバックアップ手順は下記の通りです。
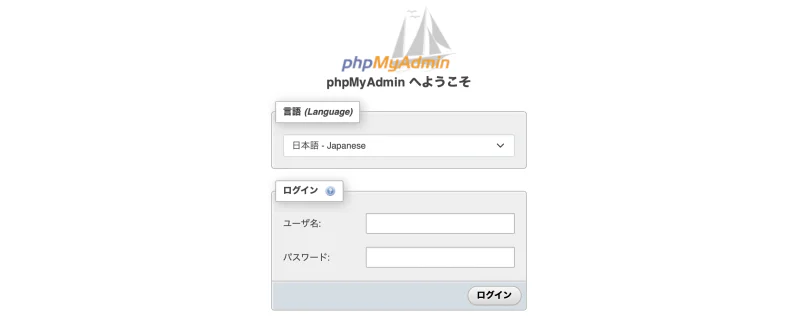
バックアップしようとしているブログが使っているデータベースのユーザー名とパスワードを入力してログインします。
左ペインにある、バックアップしようとしているブログが使っているデータベースを選択し、「エクスポート」をクリックします。
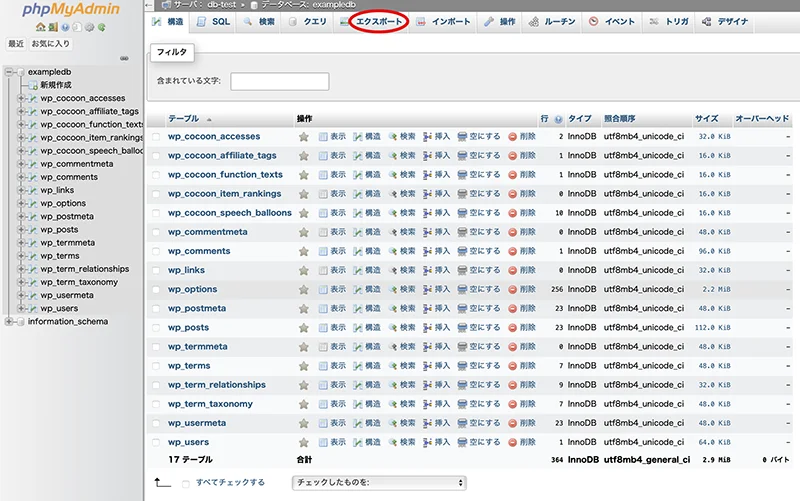
「エクスポート方法」を「詳細」に変更します。
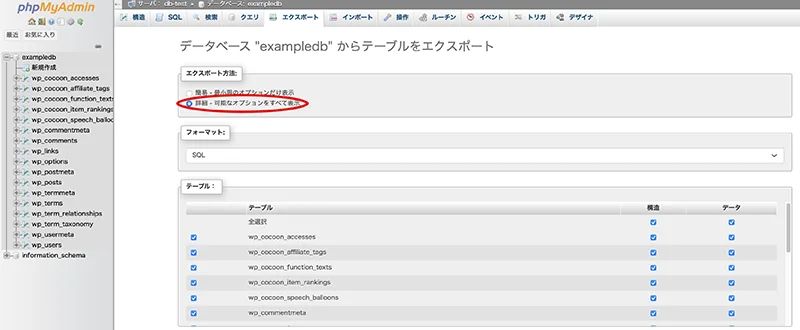
「生成オプション」の「追加コマンド」でDROP系のコマンドを追加するように変更します。
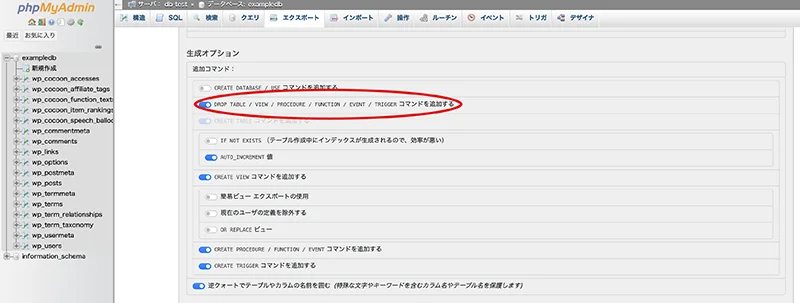
画面下部にある「エクスポート」をクリックするとファイルがPCにダウンロードされます。
以上でデータベースのバックアップは完了です。
ファイルマネージャーを使ったファイルのバックアップ
ファイルマネージャーを使ったファイルのバックアップ手順は下記の通りです。
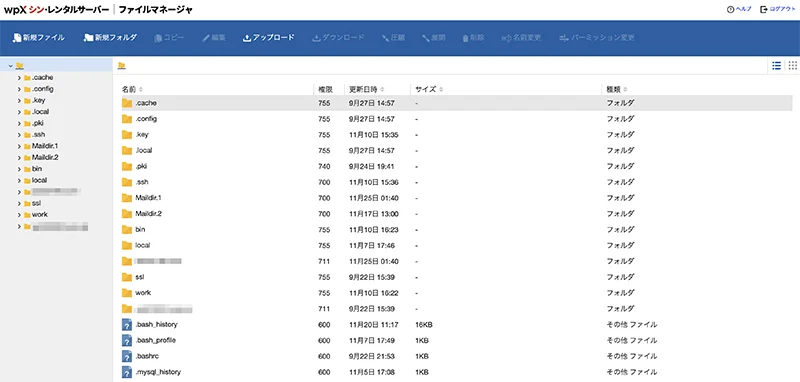
バックアップしようとしているブログ用のWordPressディレクトリを選択します。
レンタルサーバー業者によって構成に若干の違いがある可能性がありますが、シン・レンタルサーバーの場合はドメイン名ディレクトリの下にある「public_html」ディレクトリがそれに該当します。
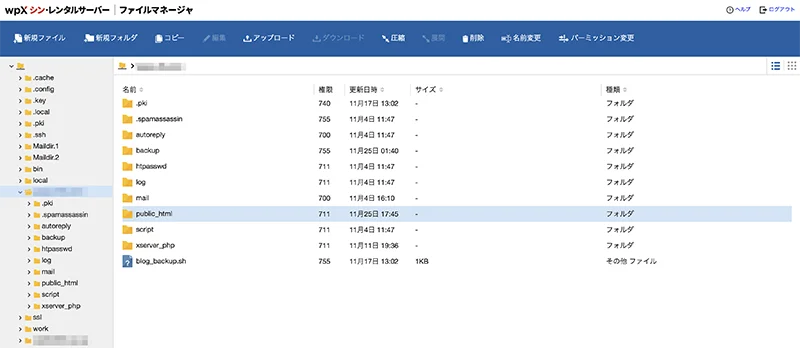
ConoHa WINGの場合は「public_html」ディレクトリの下にドメイン名ディレクトリがあって、それがWordPressディレクトリにあたるようです。
WordPress用ディレクトリを圧縮して取り扱いしやすくします。
尚、これもレンタルサーバー業者によって違っていて、ConoHa WINGは右クリックして「ダウンロード」を選択することで自動的に圧縮されてPCにダウンロードされます。
シン・レンタルサーバーの場合は設定用のダイアログが開きます。
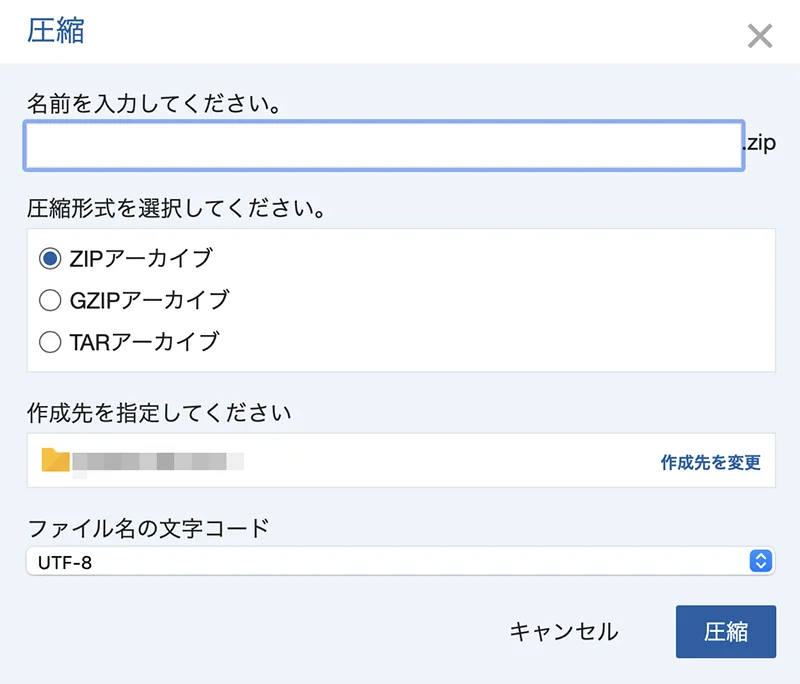
生成されるファイル名を入力して「圧縮」をクリックします。
生成されたファイルを選択し、「ダウンロード」をクリックしてPCにダウンロードします。
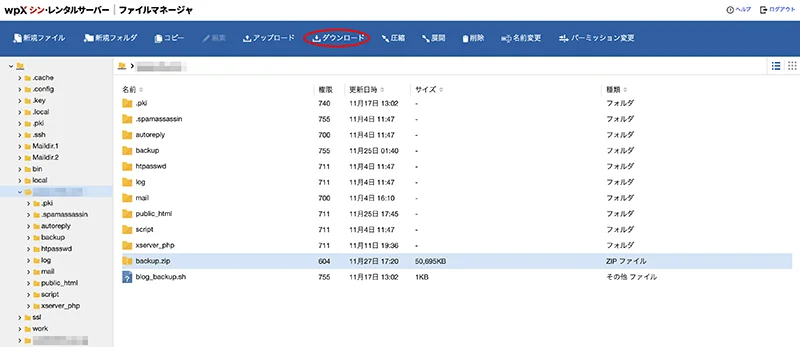
以上でファイルのバックアップは完了です。
まとめ
上記の手順で進めればデータベースのバックアップもファイルのバックアップも、両方ともPC上に取得することが出来ます。
何かあったときにはこれらを使って復旧を試みることが可能になります。
ひとまずはこれで安心ですね。
コマンドラインに慣れている方にはこちらの方法もオススメです。

リストア(復旧)についてはこちらの記事をご覧ください。


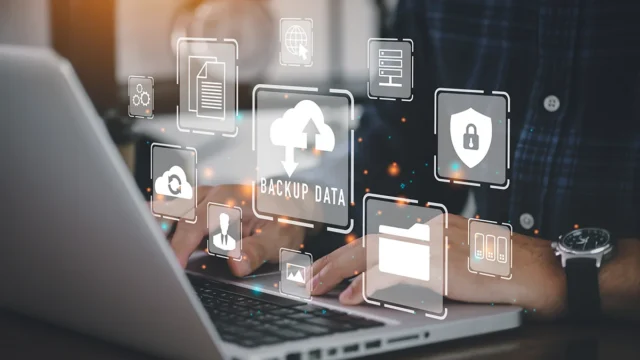
コメント