 ブロガーさん
ブロガーさんログインするときのパスワードを忘れてしまいました!
パスワードの再設定はどうやって行うのでしょうか。
WordPressには現在設定されているパスワードを確認する機能がありません。
パスワードを忘れてしまった場合は新たにパスワードを設定する必要があり、そのための機能が備わっています。
ただ、その機能が使えない状況というのも十分考えられます。
そのような場合でもこの記事を読めば確実にパスワードを再設定することができますのでぜひご覧ください。
WordPressの機能が使えない場合はデータベース内のデータを編集する形で対応します。
データベースヘの接続方法を予め把握しておくと作業がスムーズに進みます。
私が実際に試してみたところ、問題なく再設定することができました。
ぜひ試してみてください。
2つの対処法
対処法としては2つあります。
- WordPressに標準で備わっている機能を使用する
- データベース内のデータを直接編集する
データベース内のデータを直接編集する場合には「DBホスト名」「DBユーザー名」「DBユーザーパスワード」「DB名」が必要になりますので手元に用意しておいてください。
WordPressの標準機能で再設定
WordPressに標準で備わっている機能を使ったパスワード再設定の手順です。
ログイン画面が表示されたらログインフォームの下にある「パスワードをお忘れですか?」をクリックします。
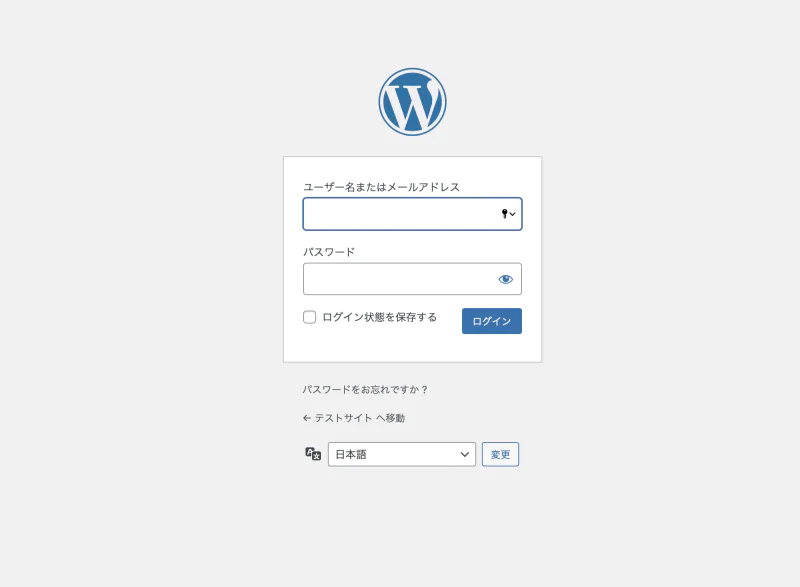
パスワードを再設定したいユーザーの「ユーザー名」か「メールアドレス」を入力して「新しいパスワードを取得」をクリックします。
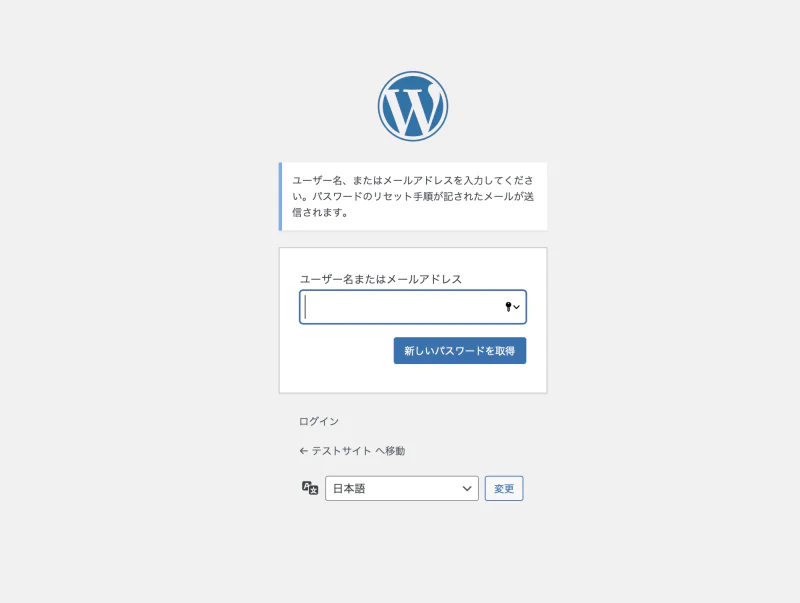
当該ユーザーを作成する際に入力したメールアドレスにパスワード再設定用URLが記載されたメールが送られます。
届いたメールに記載されているパスワード再設定用URLにアクセスして新しいパスワードを入力します。
入力したら「パスワードを保存」をクリックします。
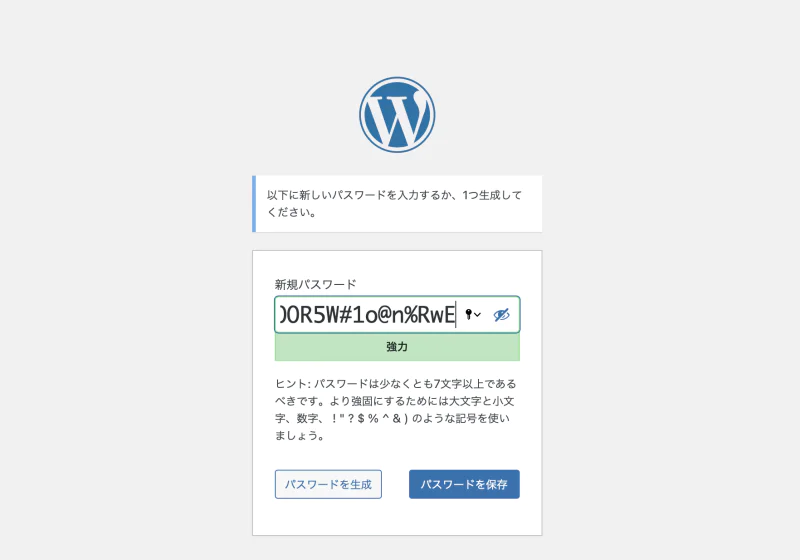
以上でパスワードの再設定は完了です。
上記の機能が使われた場合に管理者にメールを送信する機能を備えているセキュリティ用プラグインがあります。
不正な操作を検知するためにもそのようなプラグインの導入をお勧めします。
データベース内のデータを直接編集して再設定
WordPressの標準機能を使ったパスワード再設定はメールアドレスが有効できちんと受信できることが前提になっています。
メールアドレスが使えない場合はデータベース内のデータを直接編集してパスワードを再設定します。
この記事ではphpMyAdminを使った方法を解説します。
phpMyAdminを使ってデータベースに接続します。
接続の詳細についてはこちらの記事をご覧ください。

左ペインでWordPress用データベースを選択し、修正対象となる「wp_users」テーブルを選択します。
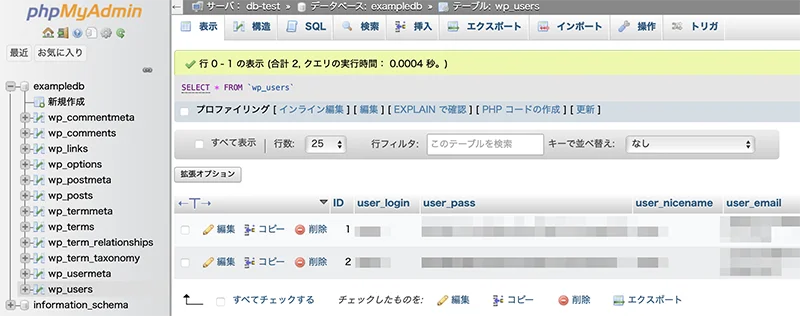
選択したらパスワードを再設定したいユーザーの行の左側にある「編集」をクリックします。
カラムが「user_pass」になっている行を編集します。
関数を「MD5」にし、値に新しいパスワードを入力します。
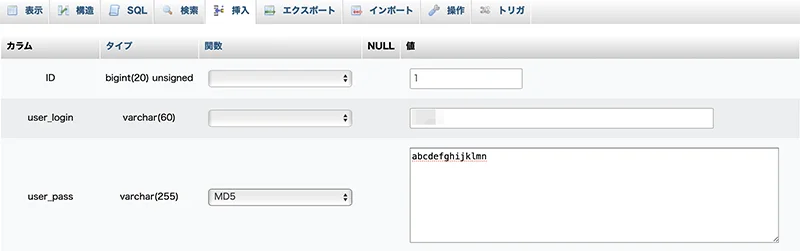
入力が終わったら画面下部にある「実行」をクリックします。
以上でパスワードの再設定は完了です。
当該カラムの値ですが、修正直後はMD5でハッシュ化した値になっています。
再設定したパスワードでログインすると自動的にWordPress独自のハッシュ化ロジックを通した値に変更されます。
まとめ
WordPressの標準機能が使える状態であれば特に難しい操作をしなくてもパスワードの再設定ができることが分かっていただけたかと思います。
データを直接編集する場合でも手順通りにやればそれほど難しい作業ではないのでぜひ挑戦してみてください。

コメント