Fireタブレットに「Termux」をインストールしていろいろと遊んでおります。
当記事ではデータベースとしてMariaDBをインストールしてWordPressを動かしてみたいと思います。
(NginxとPHP及びPHP-FPMはインストールが終わっている前提です)
FireタブレットへのTermuxのインストールについてはこちらの記事をご覧ください。

termux上でのNginx及びPHPのインストールについてはこちらの記事をご覧ください。

MariaDBのインストール
termux上で下記コマンドを実行してMariaDBをインストールします。
$ pkg install mariadb
インストールが終わったらMariaDB(サービス名はmysqldになります)を起動しておきます。
$ sv up mysqld
また必要に応じて自動起動設定をしておきます。
$ sv-enable mysqld
DBユーザーの作成
WordPress用のDBユーザーを作成します。
今回はSSH接続の際に使うユーザー名と同じにします。
MariaDBに接続します。
MariaDBではありますが、コマンドはmysqlになります。
$ mysql -u $(whoami)
MariaDBに接続が成功するとプロンプトが「MariaDB」に変わります。
その状態で下記コマンドを実行します。
use mysql;
set password for 'ユーザー名'@'localhost' = password('YOUR_PASSWORD_HERE');
flush privileges;
quit;
「ユーザー名」にはSSH接続の際に使うユーザー名、「YOUR_PASSWORD_HERE」にはMariaDBに接続する際のパスワードを入力します。
WordPress用DBの作成
WordPressで使うDBを作成します。
MariaDBに接続してプロンプトが「MariaDB」に変わったことを確認して下記コマンドを実行します。
今回は「blog」という名前のDBを作成します。
create database blog; quit;
以上でWordPress用のDBは作成完了です。
WordPressのダウンロードと展開
WordPressをダウンロードします。
今回は最新版を使います。
$ wget https://ja.wordpress.org/latest-ja.tar.gz
wgetコマンドがインストールされていない場合は下記コマンドでインストールします。
$ pkg install wget
ダウンロードが終わったらファイルのあるディレクトリで下記コマンドを実行して展開しておきます。
$ tar xzvf latest-ja.tar.gz
wordpressというディレクトリが作られます。
WordPressの設定ファイルの編集
上記のwordpressディレクトリの中に設定ファイルを作成します。
同ディレクトリにある「wp-config-sample.php」というファイルを「wp-config.php」という名前でコピーして今後はこの「wp-config.php」を修正していきます。
修正箇所は下記の通りです。
/** WordPress のためのデータベース名 */ define( 'DB_NAME', 'database_name_here' ); /** データベースのユーザー名 */ define( 'DB_USER', 'username_here' ); /** データベースのパスワード */ define( 'DB_PASSWORD', 'password_here' ); /** データベースのホスト名 */ define( 'DB_HOST', 'localhost' );
database_name_here、username_here、password_hereについては上記で作成したDBの情報に変更します。
DB_HOSTのlocalhostですが、そのままだとうまく接続できないようなので「127.0.0.1」に変更します。
ドキュメントルートの変更
wordpressディレクトリを適当なディレクトリに移動してNginxのドキュメントルートをそのディレクトリに変更します。
serverディレクティブの中のlocationで設定しているのでそこを修正します。
参考までに当方は下記のように修正しています。
root /data/data/com.termux/files/usr/share/nginx/wordpress;
WordPressのインストール
上記の作業が全て完了したらブラウザで以下にアクセスするとWordPressのインストール画面が表示されます。
http://{IPアドレス}:8080
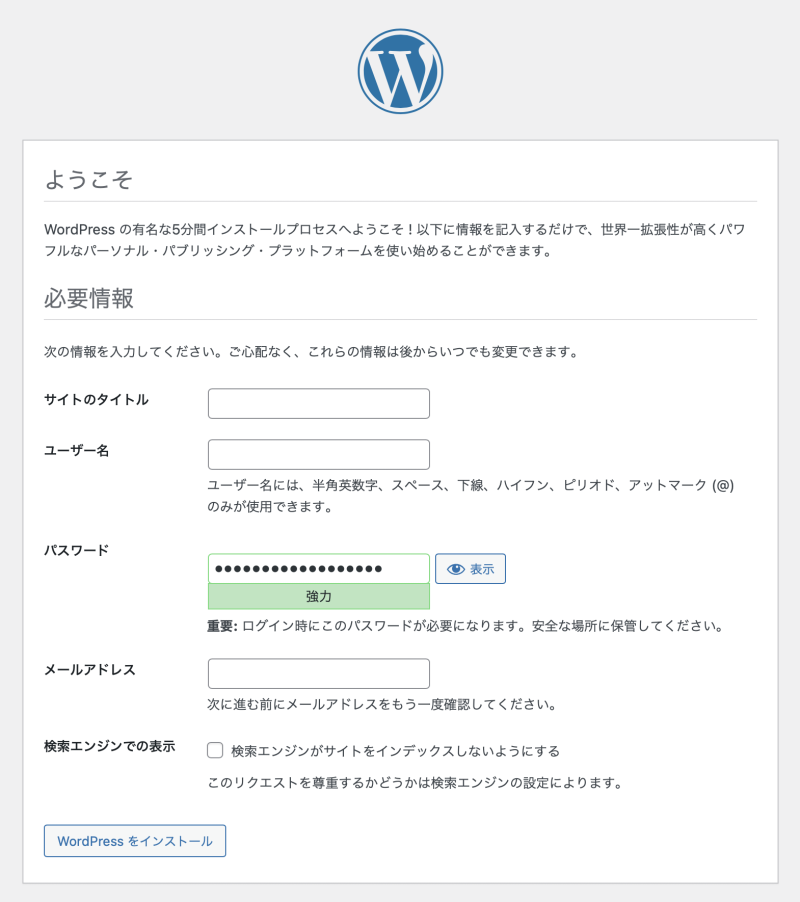
必要事項を入力して「WordPressをインストール」をクリックするとインストールが開始されます。
インストール後、ログインするとダッシュボードが表示されます。
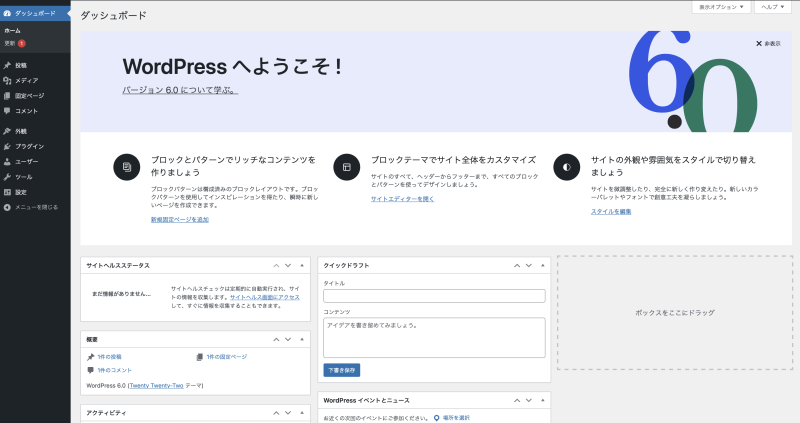
トップページはこのような感じになります。
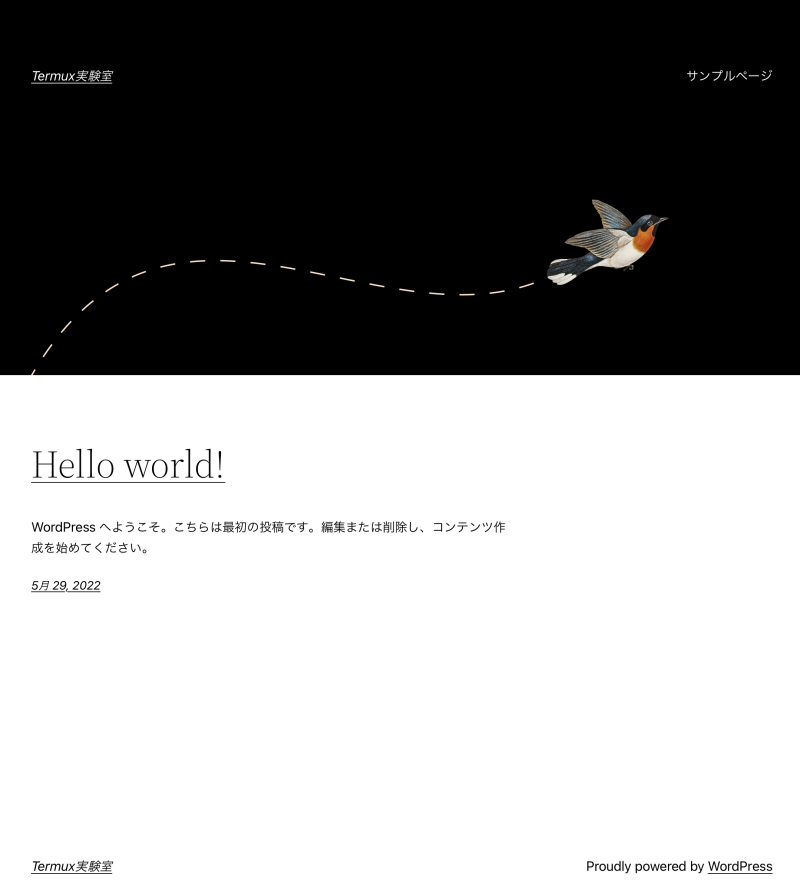
まとめ
termux上でも一般的なLinux環境と同じようにWordPressを動かすことができました。
注意点としては前述の通り「localhost」が使えない点くらいで動かすまでの手順もほぼ同じです。
バックアップやリストアはコマンド一つで簡単にできますので万が一動かなくしてしまっても素早く復旧させることが可能です。
ちょっとしたテスト環境としてかなり便利に使えるのではないでしょうか。
設定次第でデバイス(Fireタブレット)起動と同時にTermuxを起動しておくこともできるのでいろいろと面白い使い方ができそうです。

コメント