Chromebookにプログラム開発ができる環境を整えてみたいと思います。
ChromeOSではなくLinux環境を対象にしています。
Linux環境のインストールが終わっていない場合はそちらを先に済ませておいてください。

このブログの記事情報を呟くTwitter botの改修をChromebookで行えるようにしてみたいと思います。
Toolbox Appのインストール
JetBrainsのIDEの管理ツールをインストールします。
ダウンロードのところにある「.exe」をクリックするとダウンロードするファイルを選択することができます。
(.exeはWindows版なのでそのままダウンロードしないようご注意ください)
「ファイル」アプリを使うと楽です。
マイファイルの下にある「Linuxファイル」がLinux環境のホームディレクトリになります。
ファイルを解凍します。
tar -xvzf {ダウンロードしたファイル名}解凍によって生成されるディレクトリ内にある「jetbrains-toolbox」がインストーラーなのですが、実行すると下記のメッセージが出ることがあります。
./jetbrains-toolbox: error while loading shared libraries: libnss3.so: cannot open shared object file: No such file or directoryその場合は下記のコマンドを実行した後に再度「jetbrains-toolbox」を実行してください。
sudo apt install libnss3問題なければToolbox Appが立ち上がります。
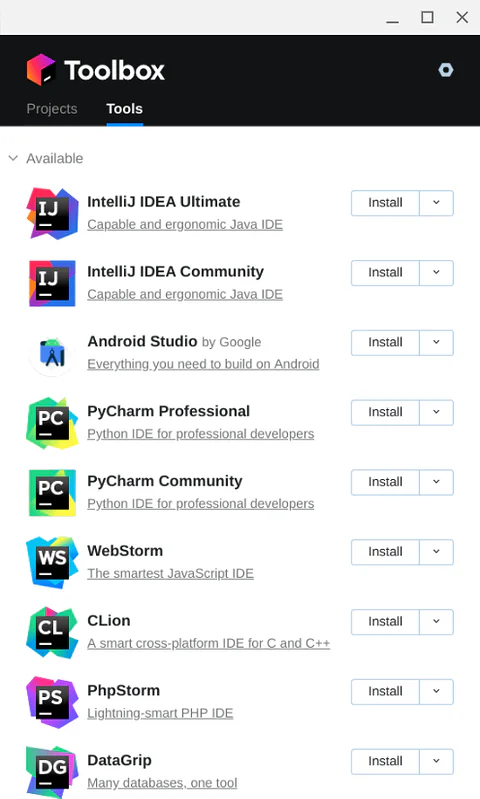
尚、Toolbox Appはアプリ一覧に追加されているので今後必要になったときはそこから起動してください。
Go言語のインストール
Twitter botはGo言語で作ったのでChromebookにもGo言語をインストールします。
aptで入れると古いバージョンのものがインストールされるので公式ページから最新版を落としてきてインストールします。
「ファイル」アプリを使うと楽です。
ファイルを解凍します。
tar -xvzf {ダウンロードしたファイル名}sudo mv go /usr/local/ホームディレクトリにある「.profile」に下記を追記します。
PATH="$PATH:/usr/local/go/bin"いったんLinux環境からログアウトしてから再度ログインし下記コマンドを実行してバージョン情報が返ってくることを確認します。
go version返ってこない場合はパスの設定がうまくいっていないと思われます。
GoLandのインストール
あとは必要に応じて各IDEをインストールしていきます。
今回はGoLandをインストールしてみました。
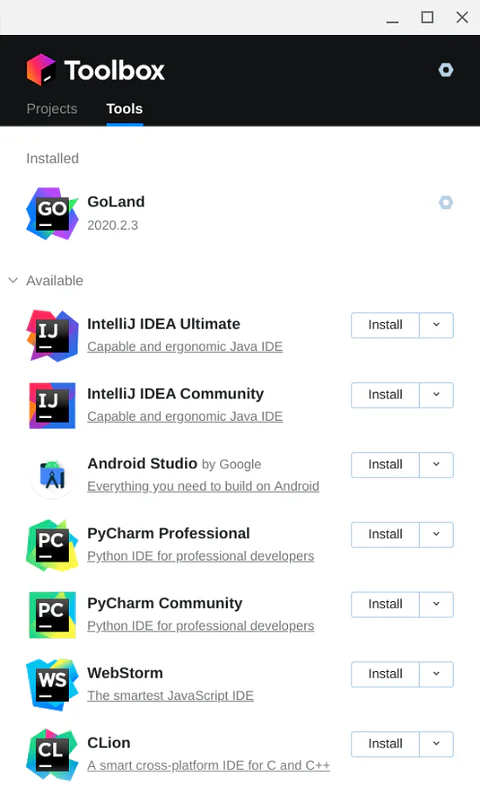
クリックして実行します。
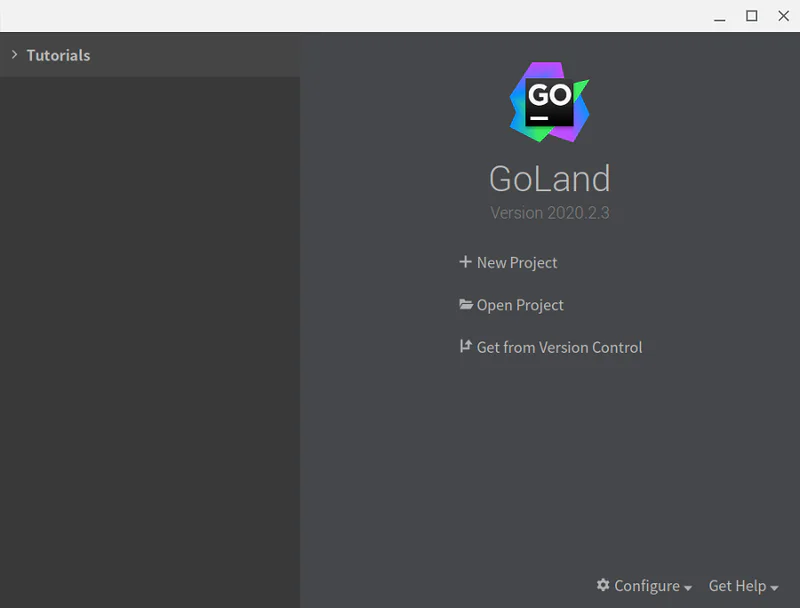
まとめ
Linux環境にはLinux版のアプリをインストールすることができます。
ChromeOS上の仮想環境で動くことになるので速度的に満足できない状況もあるかと思いますが、便利に使えるのではないかと思います。
各種開発環境をインストールして活用してみてください。

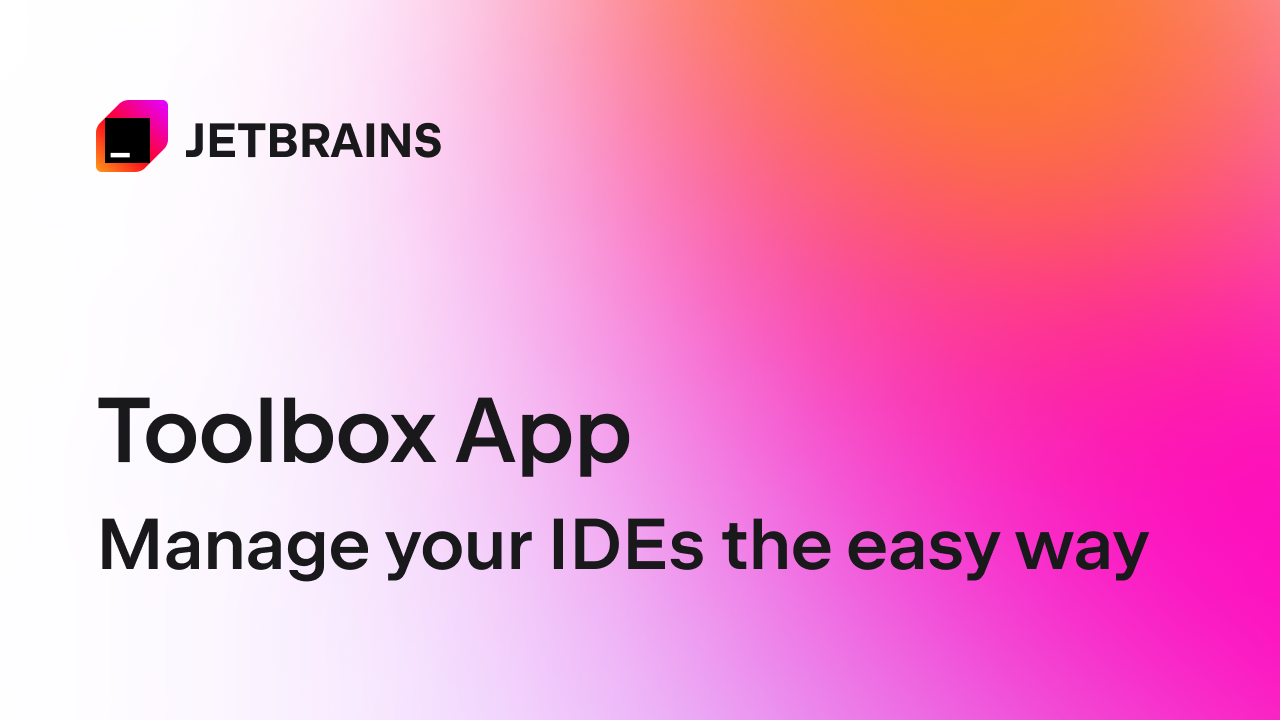
コメント