最近のChromebookは簡単にLinuxをインストールすることができます。
機能としてはまだベータ版という扱いなので細かいところで不具合が出る可能性は否めませんが、Chromebookの使い勝手が向上するのでオススメです。
この記事ではLinuxをインストールする手順や活用方法を解説していきます。
設定画面から簡単にインストール可能
インストールは設定画面から簡単に行うことが可能です。
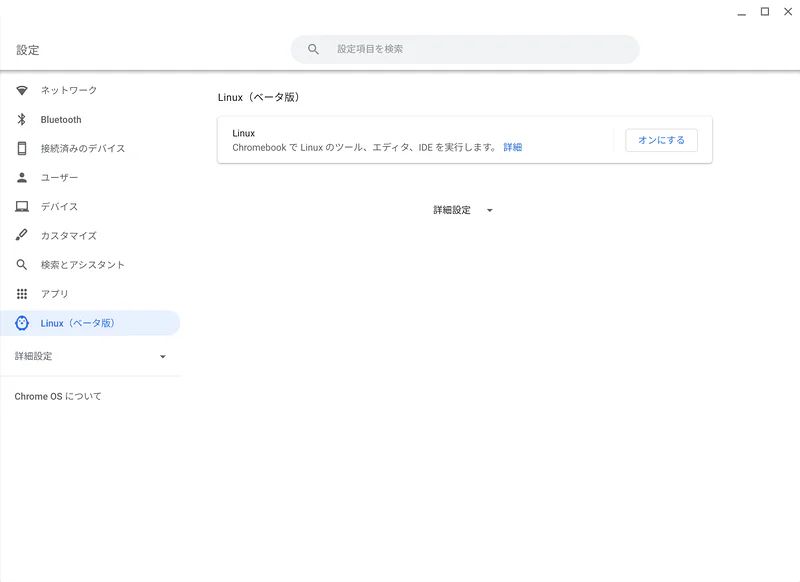
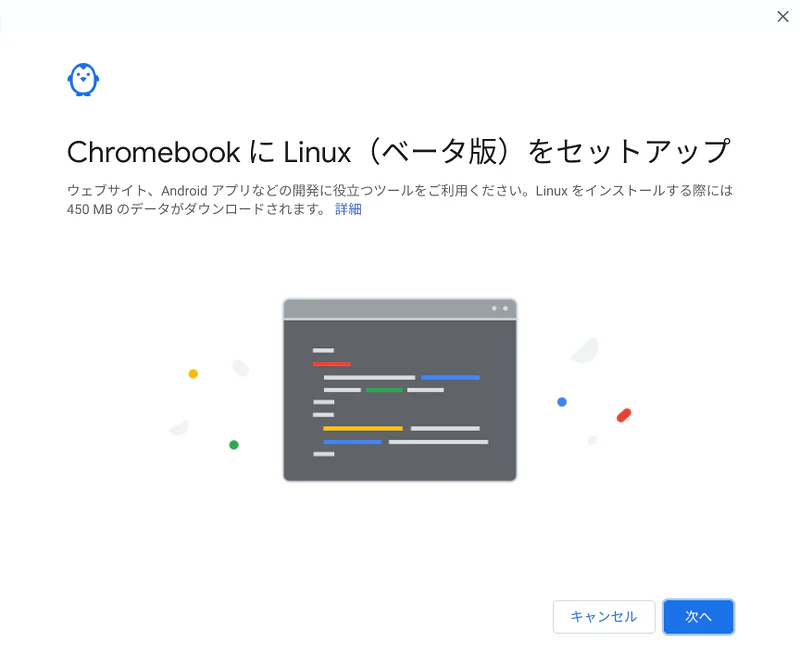
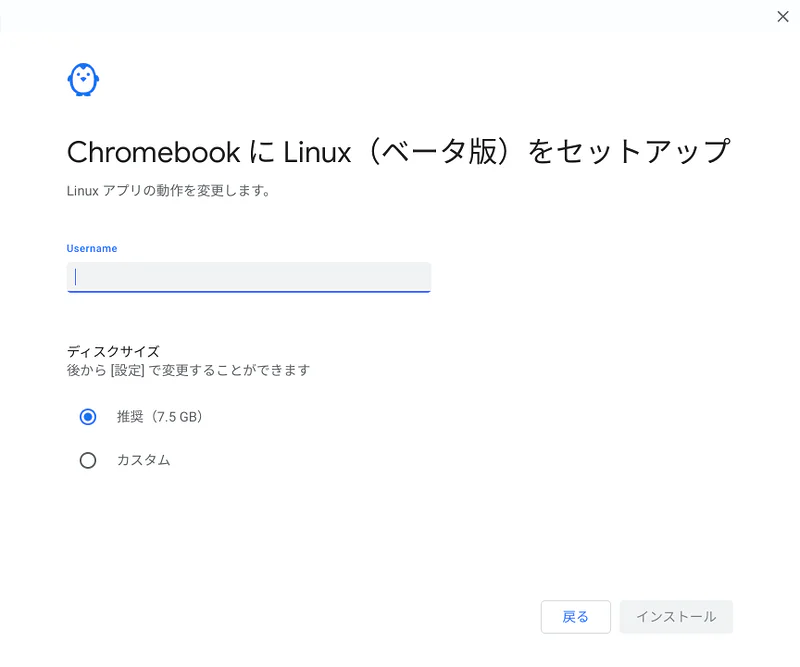
これで完了です。
少し待てば、入力したユーザー名でログインした状態でLinuxが立ち上がります。
ターミナル画面(いわゆる「黒い画面」)が表示されます。
またアプリ一覧にも表示されるようになり、ここから立ち上げることも可能です。
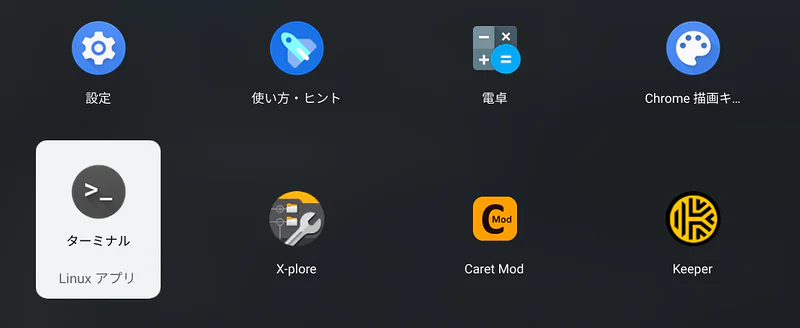
実は仮想環境
このLinux環境、実は仮想環境です。
ChromeOS上でLinuxコンテナを使って実現しています。
一台のChromebook上で動いてはいますが、別のマシンと考えてください。
ストレージもChromeOSとは別になります。
インストール時に割り当てたディスクサイズ分、ChromeOS側から使えるストレージ容量が減少します。
以前はデフォルトサイズが5GBだったんですが、最近(2020年11月上旬)は7.5GBになっています。
ストレージ容量が少なめのChromebookの場合、結構負担になってしまいますね。
Linuxをインストールする利点
ChromebookはChromeブラウザ上で作業を行うことが基本なので新たにアプリをインストールすることができません。
(ウェブストアやPlayストア経由のインストールは除く)
でもLinuxをインストールすることでLinux版アプリを使うことができるようになります。
これがストレージを消費してでもLinuxをインストールすることの利点だと思います。
アプリだけでなくLinuxが持っているコマンド類もそのまま使うことができますし、各種開発言語もインストールすることができます。
webサーバーを立ち上げればwebアプリの開発を行うことも可能になります。
まとめ
以上、Linuxをインストールする手順や活用方法を述べてきました。
LinuxをインストールすることでChromebookの活用の幅が一気に広がります。
使う機会がなかったり、ちょっと難しいと感じた場合は削除してしまえばいいだけのことなのでぜひ一度試してみてください。


コメント