Android StudioはChrome OSに対応しているのでうちのChromebookにインストールしてみました。
前提条件
- ChromebookでLinuxが使えること
こちらの記事も参考にしてください。

インストール手順
Chromebookでダウンロードページにアクセスすると自動的にChrome OS用パッケージのダウンロードボタンが表示されます。
もし表示されない場合はダウンロードページ左下の「DOWNLOAD OPTIONS」をクリックして必要なパッケージをダウンロードしてください。
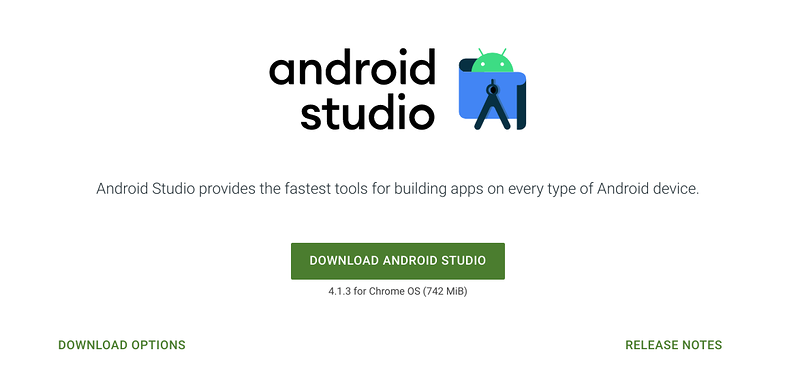
インストールが開始されます。
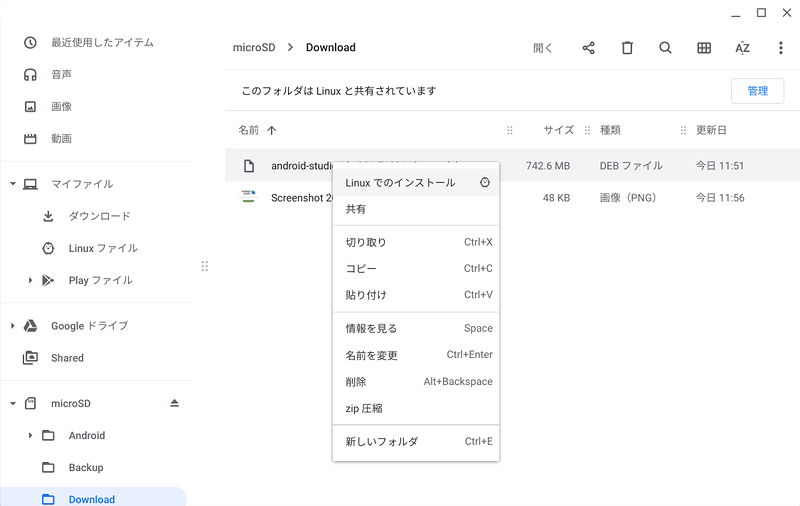
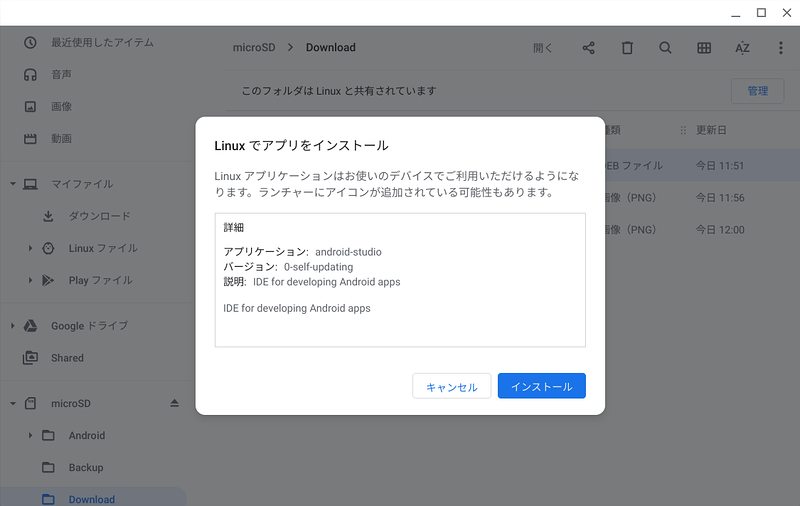
なお、うちの環境ではインストールに5分程度かかりました。
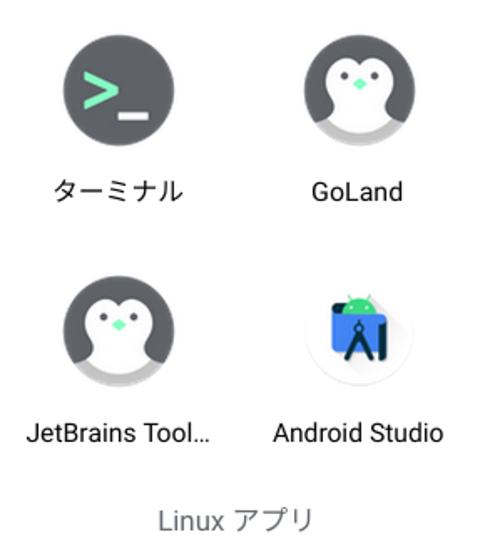
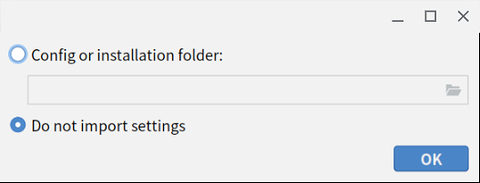
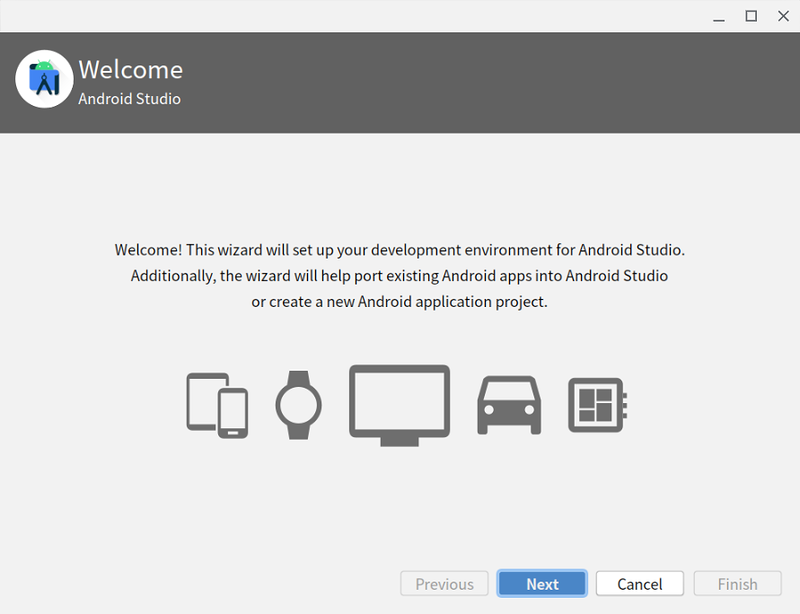
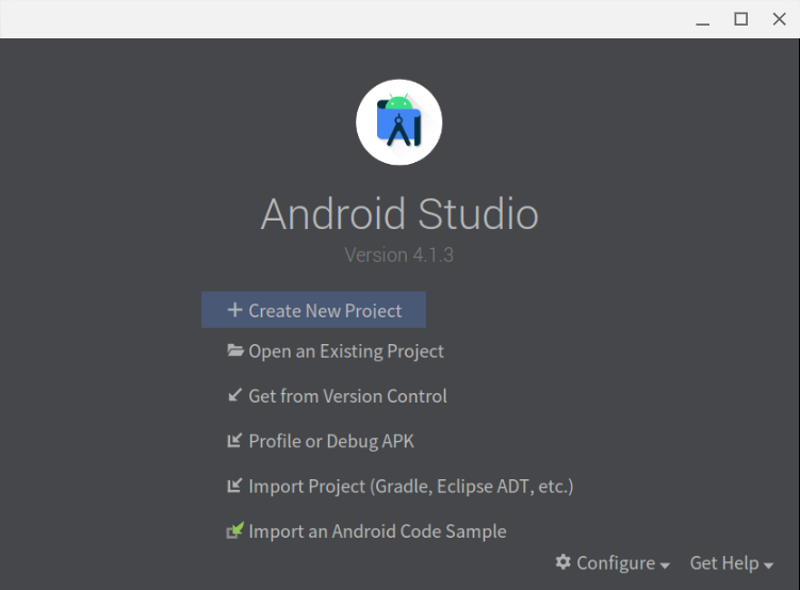
バックアップは必須
実は、インストールプロセスの途中で止まってしまい、Linux環境が壊れました。
どうやっても立ち上げることができなくなったのでいったんLinux環境を削除して再度セットアップし、バックアップから復元後に再度Android Studioをインストールしました。
過去にも何度かLinux環境は壊れたことがあります。
大きな変更を加える前にはLinux環境のバックアップを取ることをおすすめします。
「バックアップ」をクリックすることで簡単にバックアップを取ることができます。
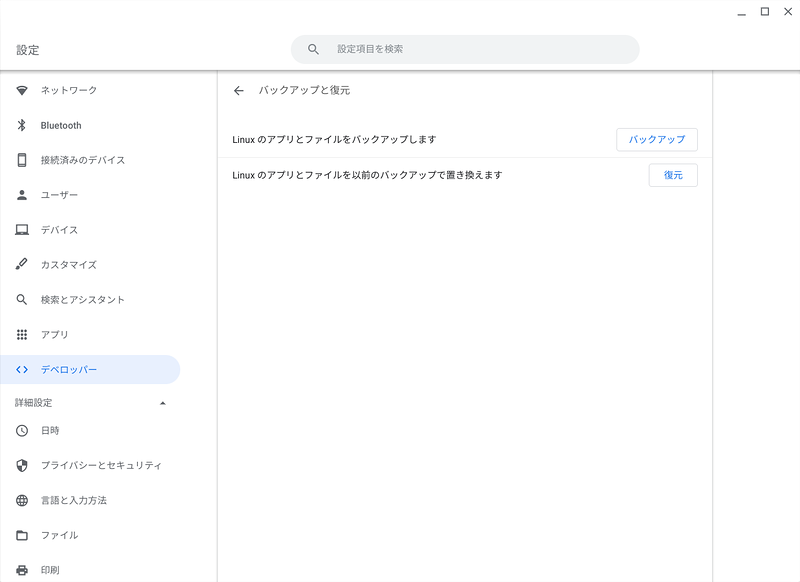
ストレージの残り容量には注意
既存のプロジェクトをLinux環境にGitHubからクローンしてAndroid Studioで開いたら途中でAndroid Studioが落ちるという現象が発生しました。
ビルドの途中で落ちるのでライブラリなどが不足しているのかと思っていたのですが、よくよく見たらLinux環境のストレージ(7.5GB)がいっぱいになっていました。
ひとまず10GBに増やして再度開いたら問題なくいけました。
まとめ
Linux環境が使えるようになっていれば非常に簡単にAndroid Studioをインストールすることができます。
安定性に若干難はありますが、こまめなバックアップで十分対応可能だと思います。
ぜひインストールしてみてください。

コメント