CentOS Stream 9が正式にリリースされました。
しかしまだ出たばかりということもあって個人的には本番環境で運用するにはちょっと不安があります。
テスト環境をクラウドやVPSに構築するのもいいですが、もっと気楽に試してみたい場合は仮想化ソフトを使うのも一つの方法だと思います。
私はParallels Desktopを使って構築してみたのでその手順を記事にしたいと思います。
自動設定や標準的な設定で進めていくと正常に起動しなかったので一部設定を変更して構築しました。
目次
使用仮想化ソフト
- Parallels Desktop 17 for Mac
(Pro Edition)
使用ISOイメージ
- 下記URLより最新版をダウンロード
あわせて読みたい
構築手順
- Parallels Desktop for Mac(以下、Parallels)のインストールアシスタントを起動します。
イメージからのインストールを選択して「続行」をクリックします。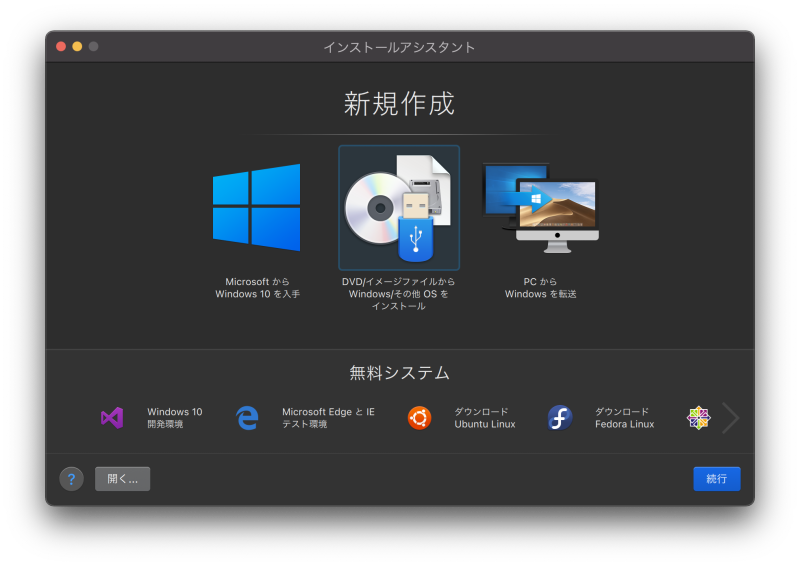
- イメージファイルをドラッグまたは選択します。
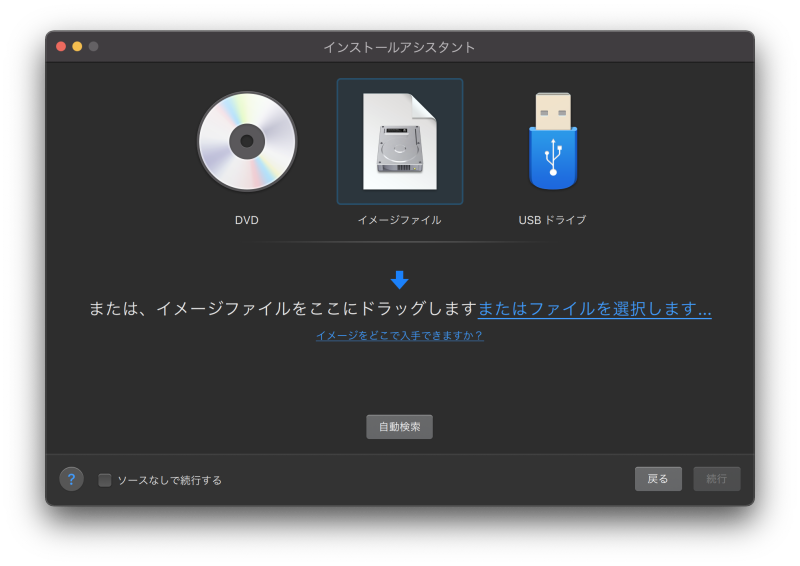
- 「手動でオペレーティングシステムをインストールします」をチェックして「続行」をクリックします。
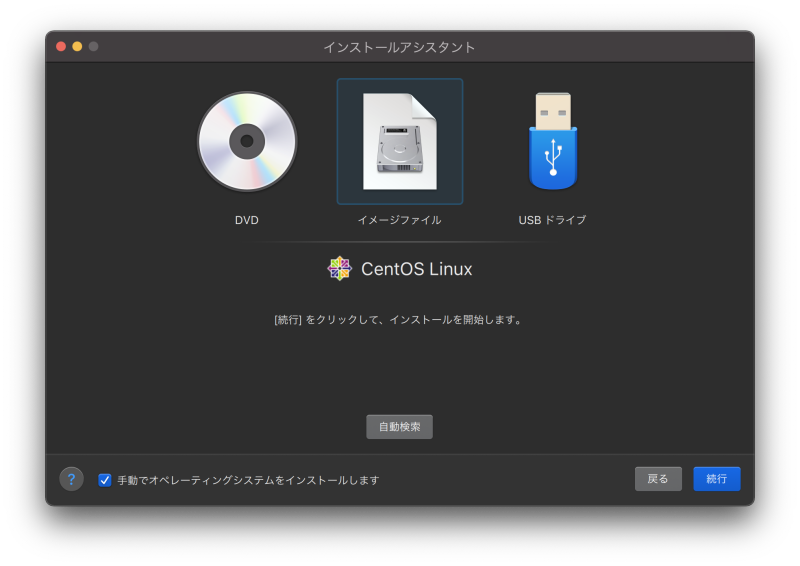
- 「名前」と「保存先」を設定して「作成」をクリックします。
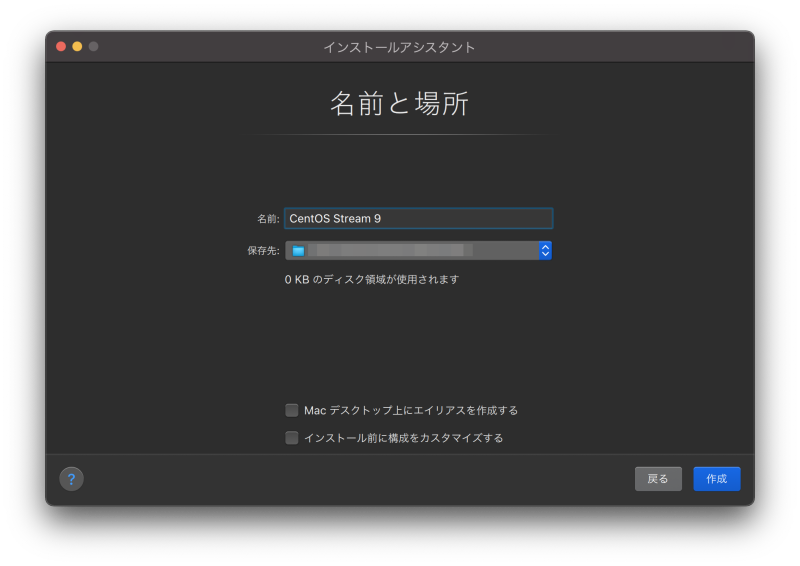
- 問題なければインストールの画面が表示されます。
「Install CentOS Stream 9」を選択してインストールを開始します。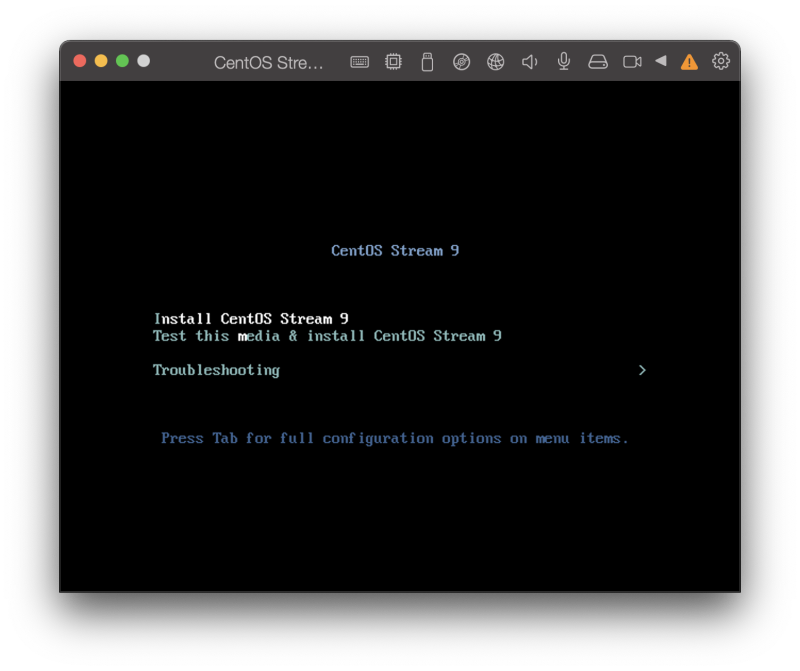
- インストール時に使用する言語の選択画面が表示されるのでお好みの言語を選択して「続行」をクリックします。
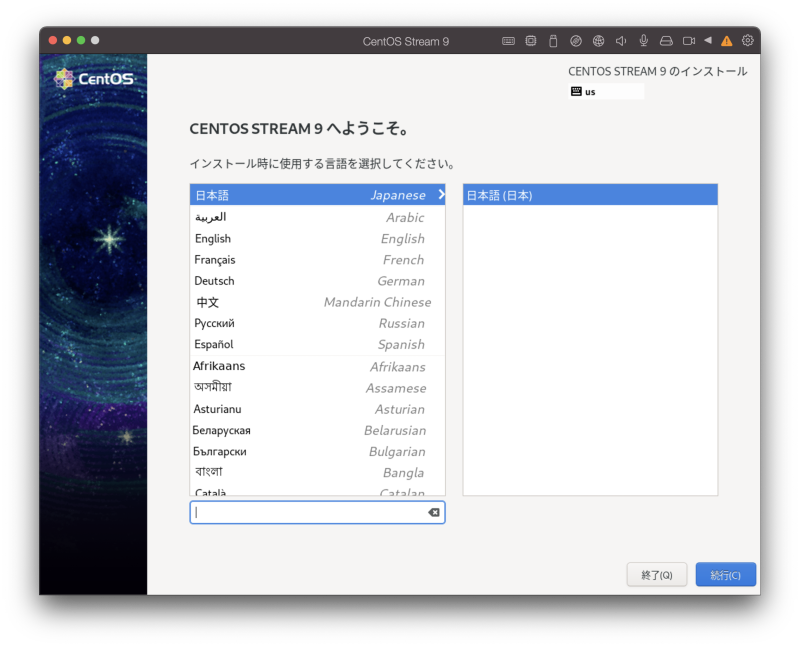
- インストール概要が表示されますので「インストール先」をクリックします。
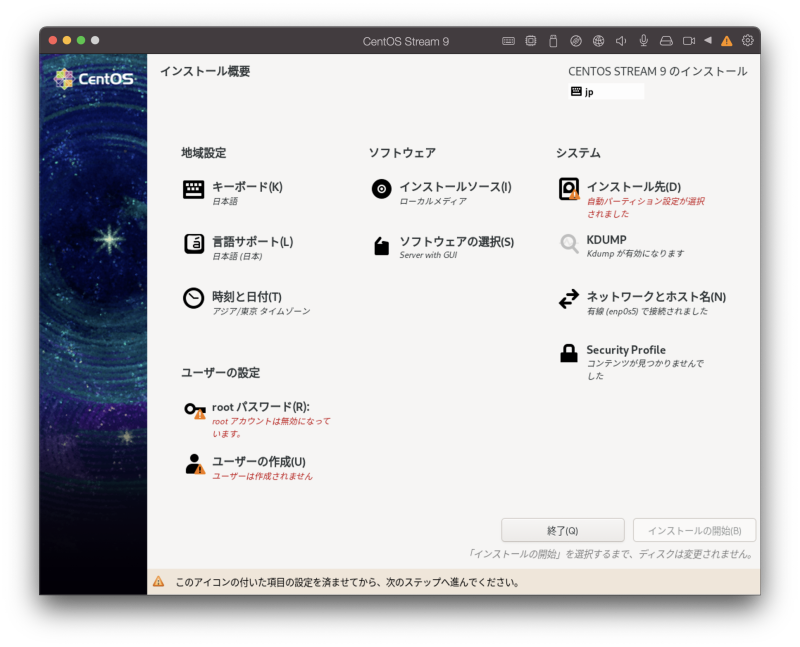
- 「ストレージの設定」を「カスタム」にして「完了」をクリックします。
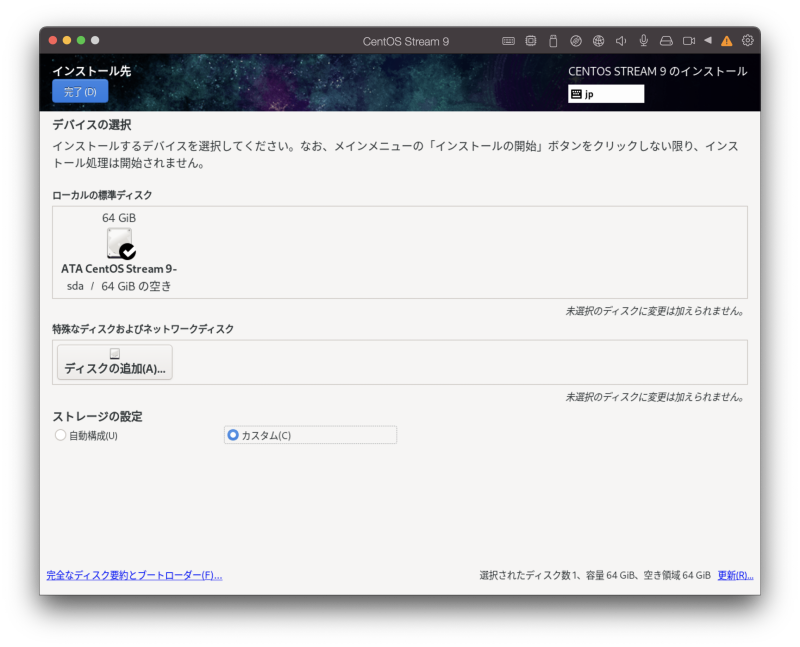
- 「パーティション設定スキーム」を「LVM」から「標準パーティション」に変更し、「ここをクリックすると自動的に作成します」をクリックします。
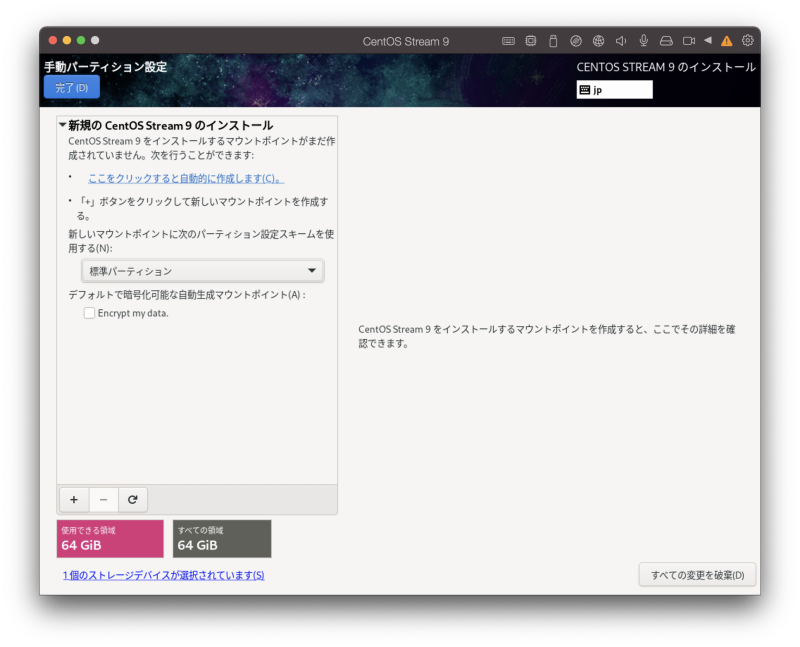
- 手動パーティション設定が表示されますので確認して「完了」をクリックします。
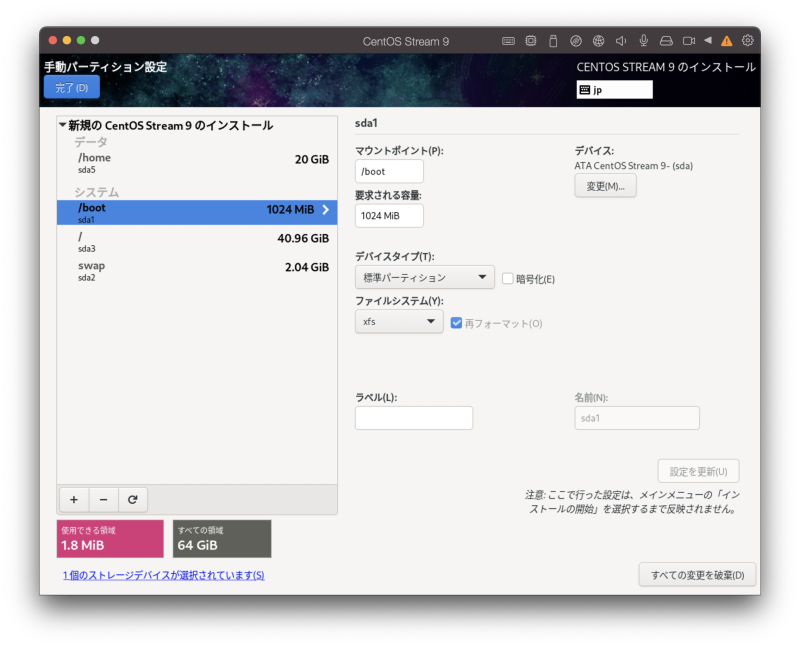
- 変更の概要が表示されますので確認して「変更を許可する」をクリックします。
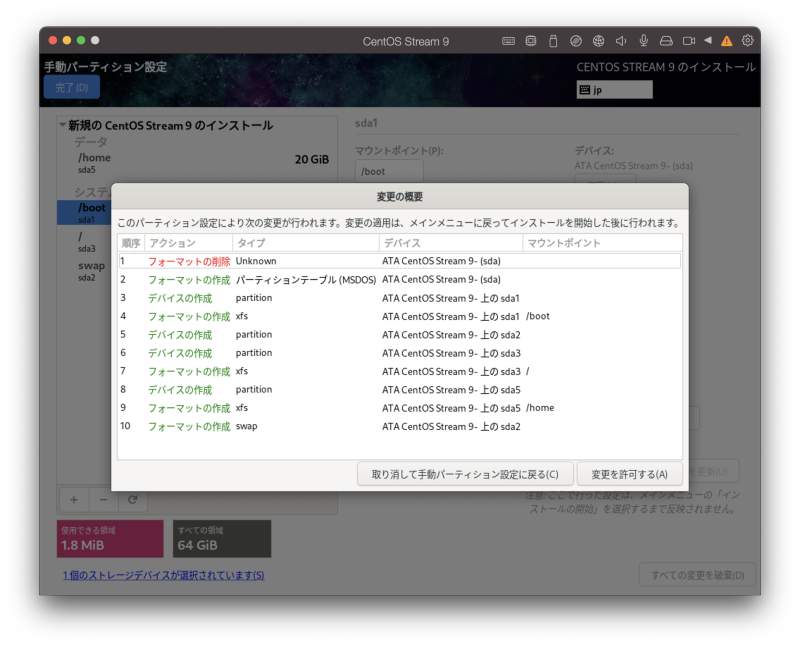
- 再びインストール概要が表示されますので他の項目を適宜設定して「インストールの開始」をクリックします。
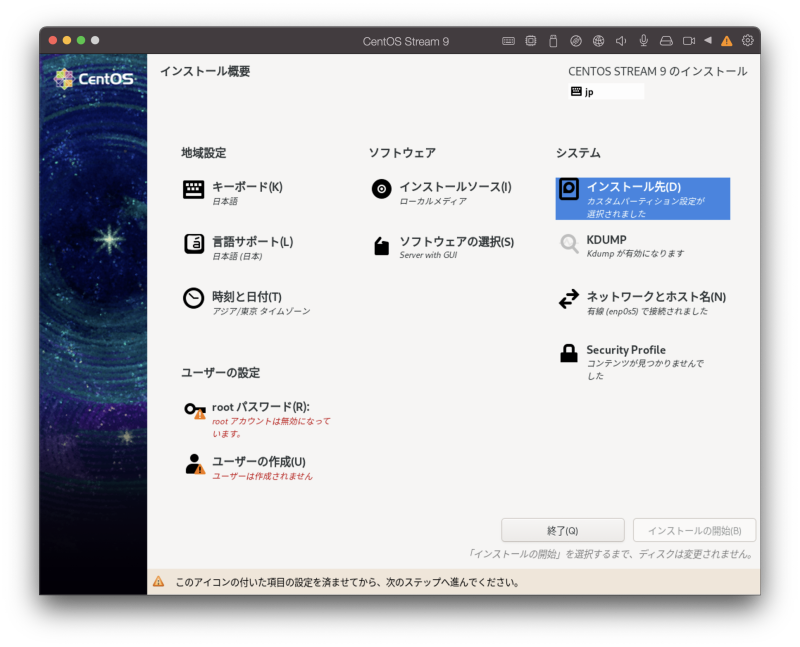
ちなみに私は「ソフトウェアの選択」と「rootパスワード」を設定しました。
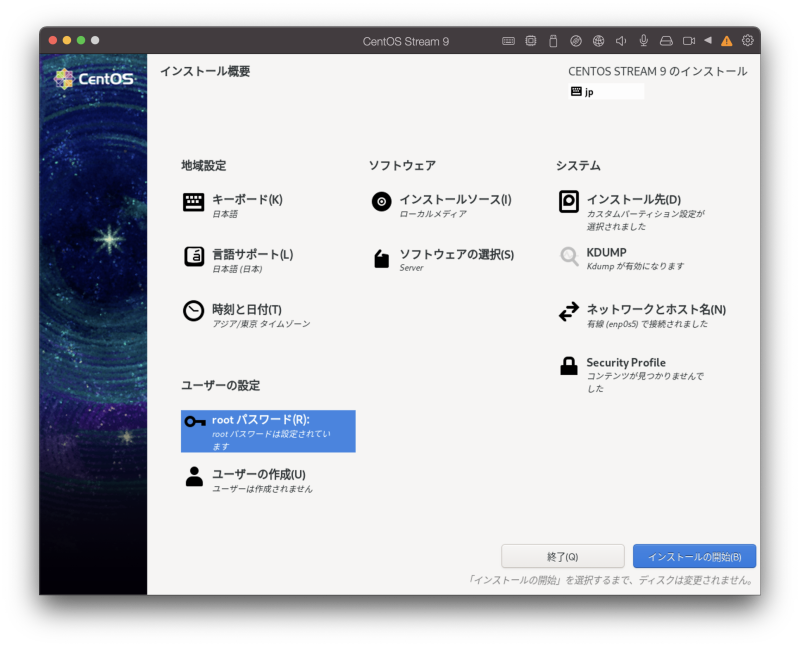
- インストールが完了したら「システムの再起動」をクリックします。
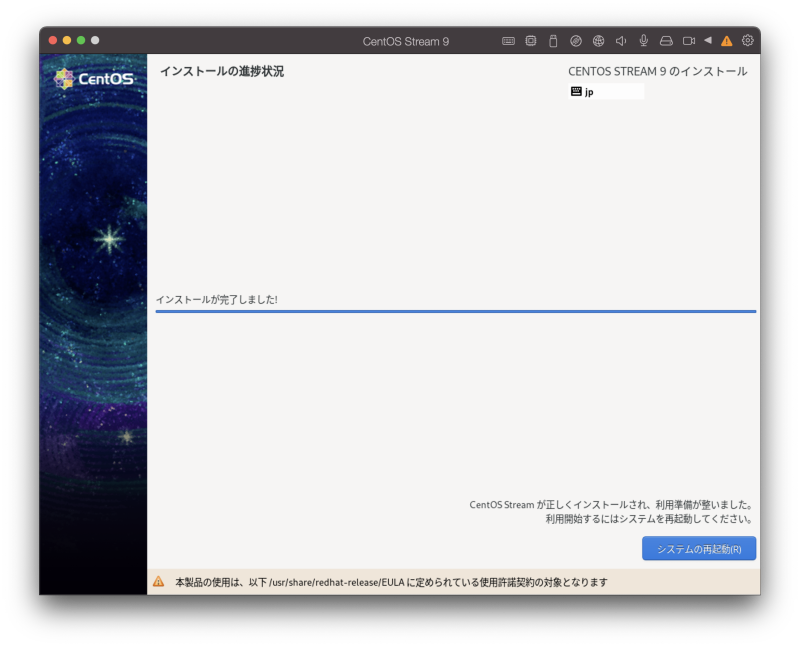
- 問題なく起動したらあとはいろいろとカスタマイズを行っていきます。
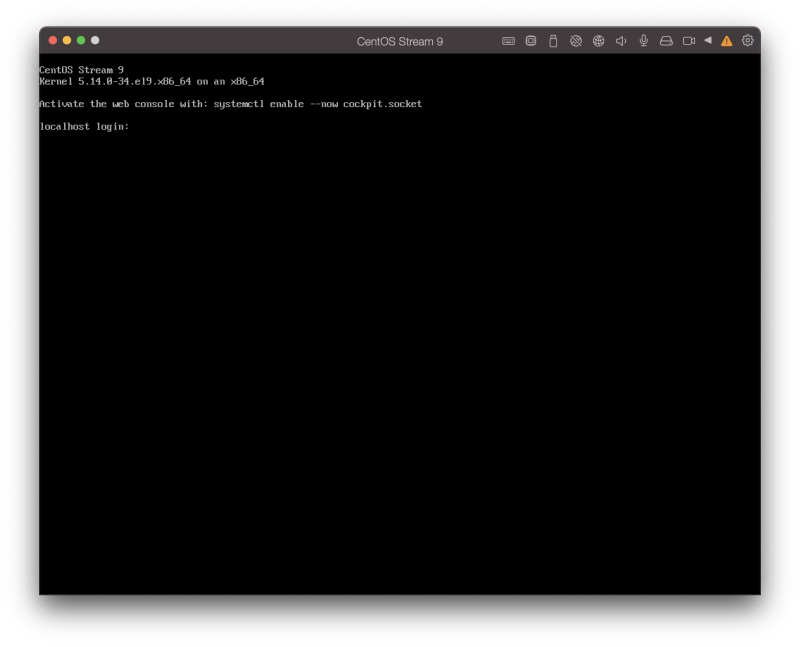
まとめ
当初は「ストレージの設定」をデフォルトのままでインストールを進めました。
しかし論理ボリュームの設定がうまくいかなかったのか、エマージェンシーモードでしか立ち上がらなくなってしまいました。
「標準パーティション」にすることで回避できますので同様の問題でお困りの方は試してみてください。
Parallelsだとデフォルトのままではダメでしたが、他の仮想化ソフトであれば問題ない可能性もあります。
機会があったら試してみたいと思います。


コメント