最近話題になっているAI補助開発ツール「GitHub Copilot」を使えるようにしてみました。
仕事柄、それがどのように役立つのか気になったので試してみました。
ひとまずは使えるようにしただけで実際にGitHub Copilotを使って開発するところまでは到達していませんが参考になれば幸いです。
公式のドキュメントはこちらになります。
GitHub Copilotとは
OpenAIとGitHubが共同開発し、2022年6月に正式リリースされたAIアシスタントです。
コード補完や関数の自動生成など、プログラマーがコードを書く際の手助けを提供します。
料金
使用に際しては料金がかかります。
GitHubアカウントの種類に応じて下記のようになっています。
| Copilot for Individuals | Copilot for Business | |
|---|---|---|
| 価格 | $10/月、または$100/年 | 1ユーザー、$19/月 |
| GitHubアカウントの種類 | 個人用アカウント | Organization または Enterpriseアカウント |
GitHub Copilotの使用開始手順
個人用のGitHubアカウントでGitHub Copilotを使う時の手順を説明します。
GitHubにログインし、右上のアイコンをクリックして「Settings」をクリックします。
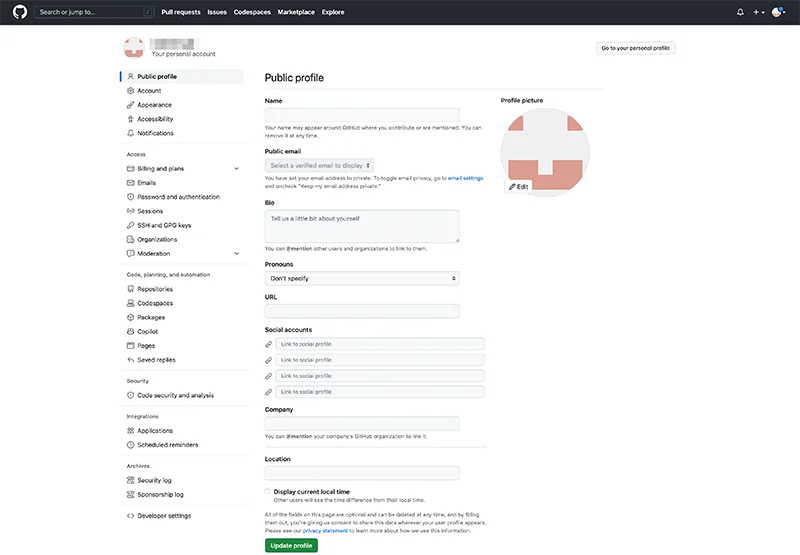
左側「Code, planning, and automation」セクションにある「Copilot」をクリックします。
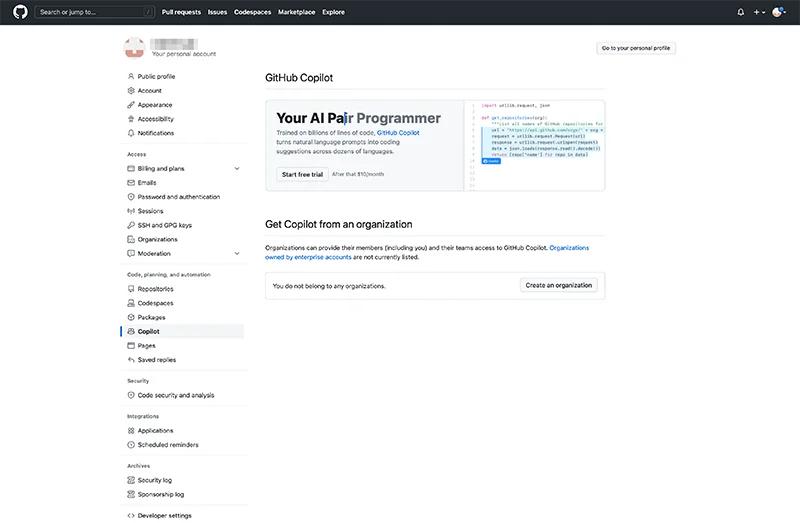
上方にある「Start free trial」をクリックするとプランを選択するダイアログが表示されますので月払いか年払いを選択して「Get access to GitHub Copilot」をクリックします。
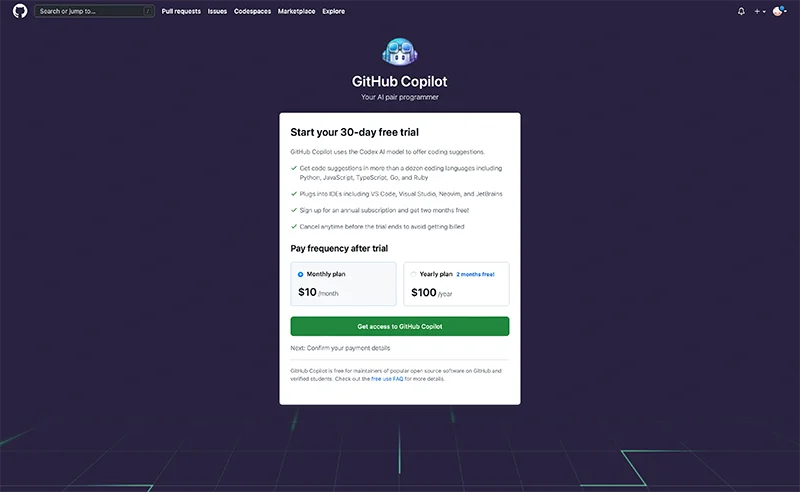
支払い情報を確認して「Submit」をクリックすると設定の変更画面が表示されるので適宜変更して「Save and get started」をクリックします。
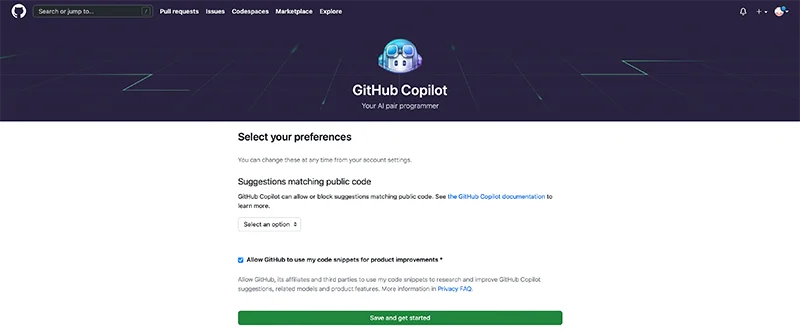
- Suggestions matching public code
一般公開されているコードをそのままサジェストするかどうかを選択します。
Allowはサジェストする、Blockはサジェストしない、です。 - Allow GitHub to use my code snippets for product improvements
いわゆる「品質向上のために情報を提供します」的な設定です。
チェックありで提供する、チェックを外すと提供しない、です。
ちなみに私はBlockとチェックなしにしました。
以上でGitHub Copilotの使用準備は完了です。
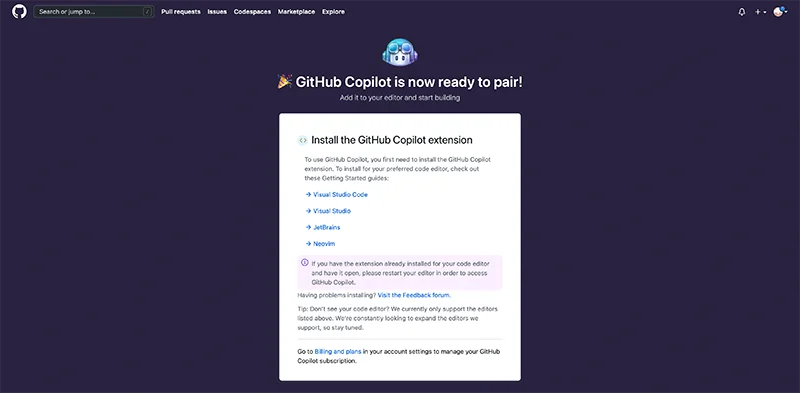
IDE上で使えるようにするには上記STEP5の画像にあるようにIDEにプラグインなどを導入する必要があります。
まとめ
GitHubのアカウントがあれば特に難しいところなくGitHub Copilotを使えるようにすることができます。
この記事がこれからGitHub Copilotを使い始める方の参考になれば幸いです。



コメント