メインで使っている電話番号とは別に、サブとしてもう一つ電話番号が必要になったのでpovoを新規に契約しました。

Pixel 7 ProのSIMスロットには前述のメインで使っている電話番号のSIMカードが入っているのでpovoはeSIMを選択しました。
この記事ではPixel 7 ProにeSIMを追加する方法を説明します。
前提条件
- キャリア側での契約及びeSIM発行手続きが終わっていること
追加手順
キャリア側での手続きについては割愛させていただきます。
povoの場合は専用アプリで申し込みからeSIM発行手続きまで行うことができます。
設定アプリを開き「ネットワークとインターネット」をタップします。
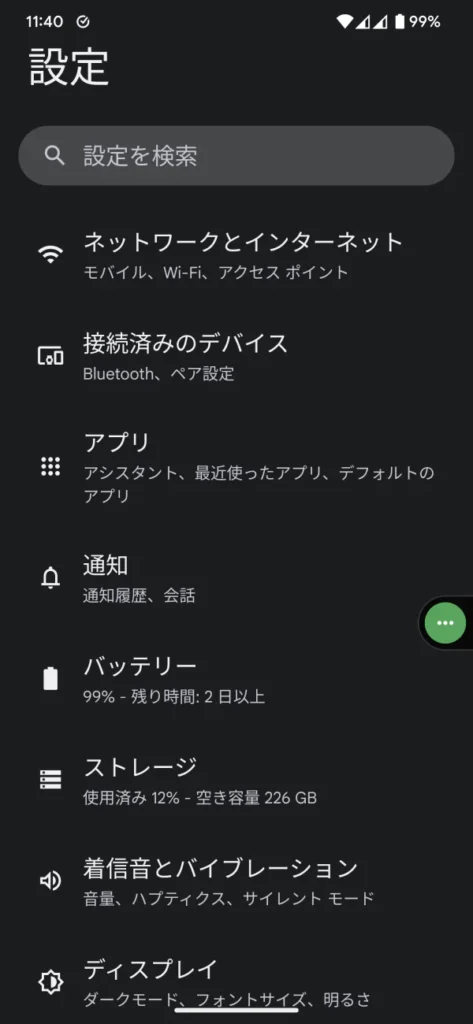
SIMの項目にある「+」をタップします。
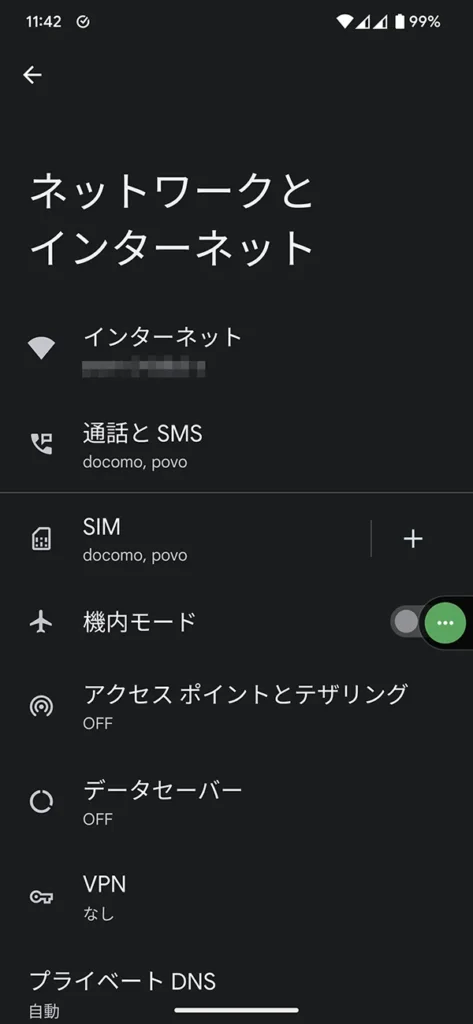
「eSIMを使用して番号を追加」をタップします。
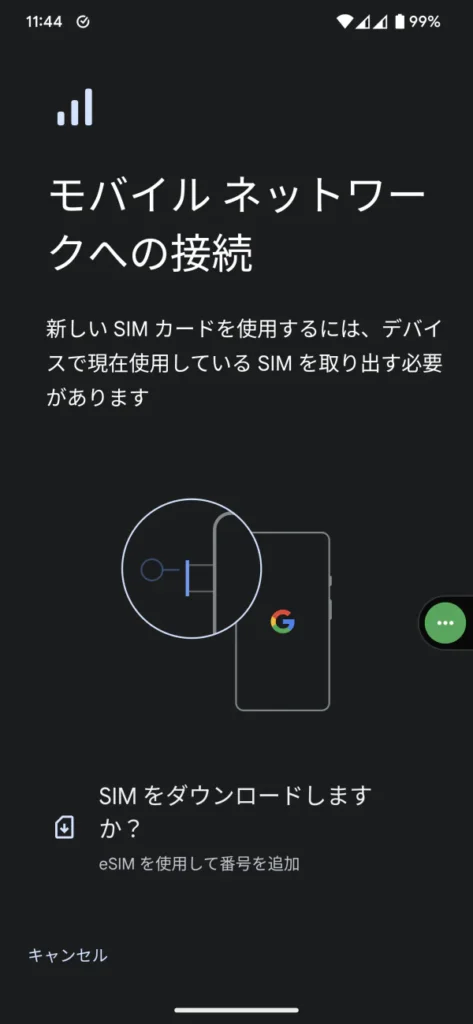
「次へ」をタップします。
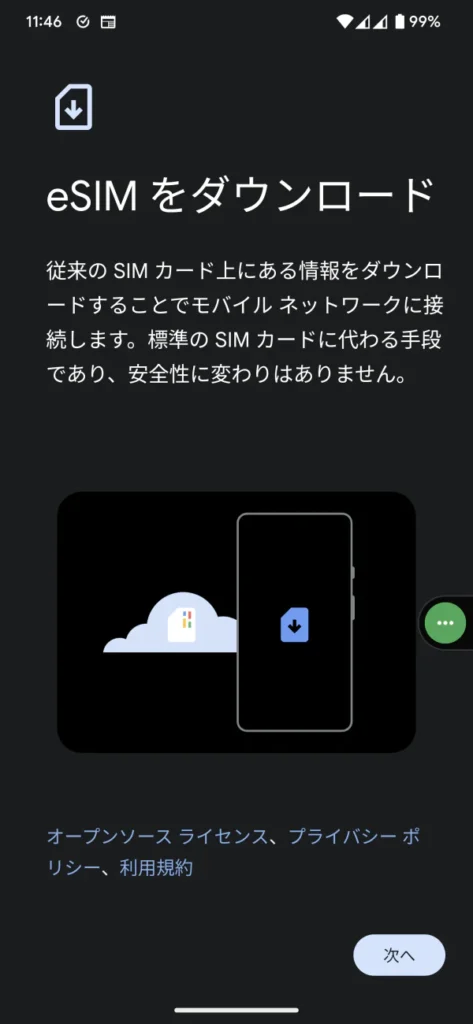
QRコードを撮影できる状態であればそれをスキャンしますが、それができない場合はキャリアから提供されるコードを入力します。
コードの入力は画面左下の「ヘルプ」をタップします。
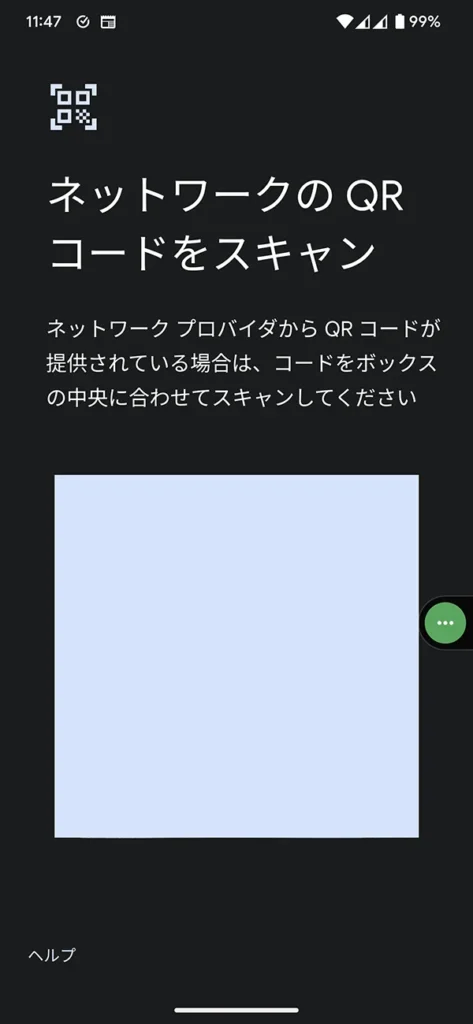
「QRコードをスキャンできない場合は、手動で入力してください」の「手動で入力」のところをタップします。
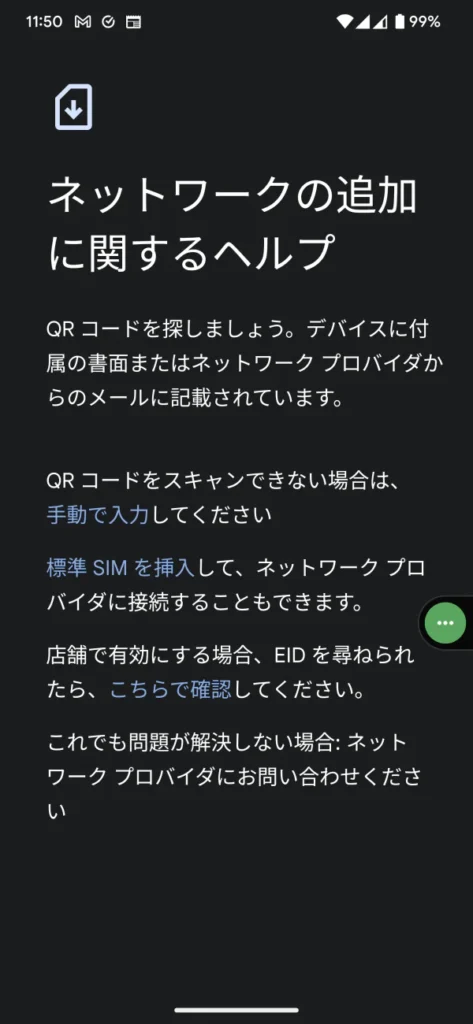
キャリアから提供されたコードを入力して「続行」をタップします。
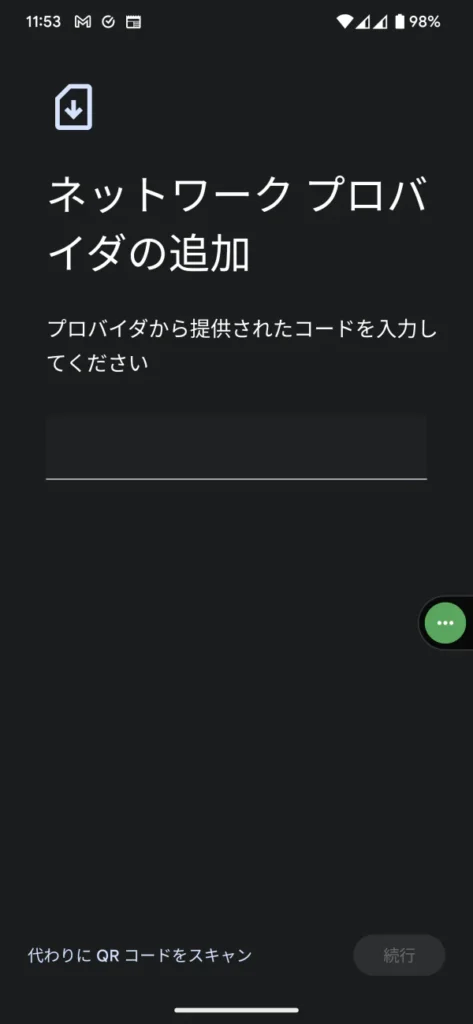
あとは画面の指示に従って進めていきます。
STEP6の最後で「設定」をタップするとSIMの設定画面になりますので「ダウンロード型SIM」のキャリア名(今回の例では「povo」)をタップします。
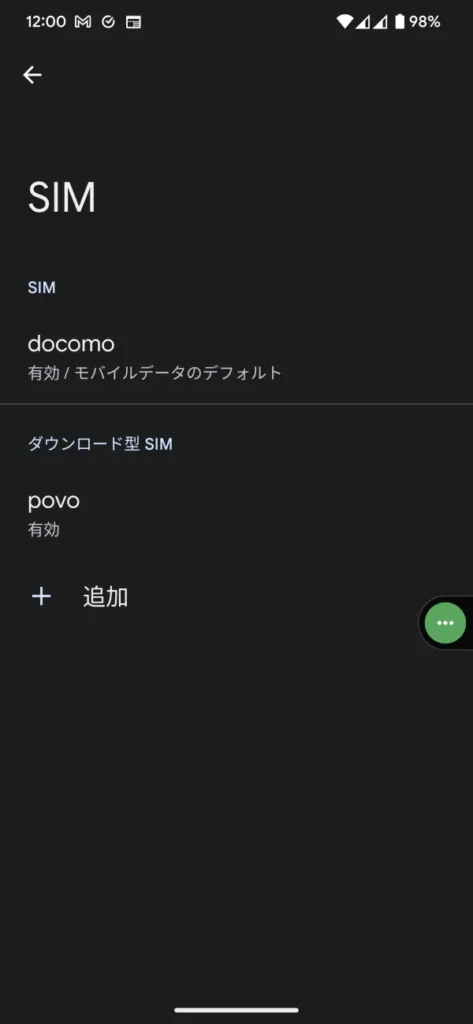
「SIMを使用」の項目をタップして使用するようにします。
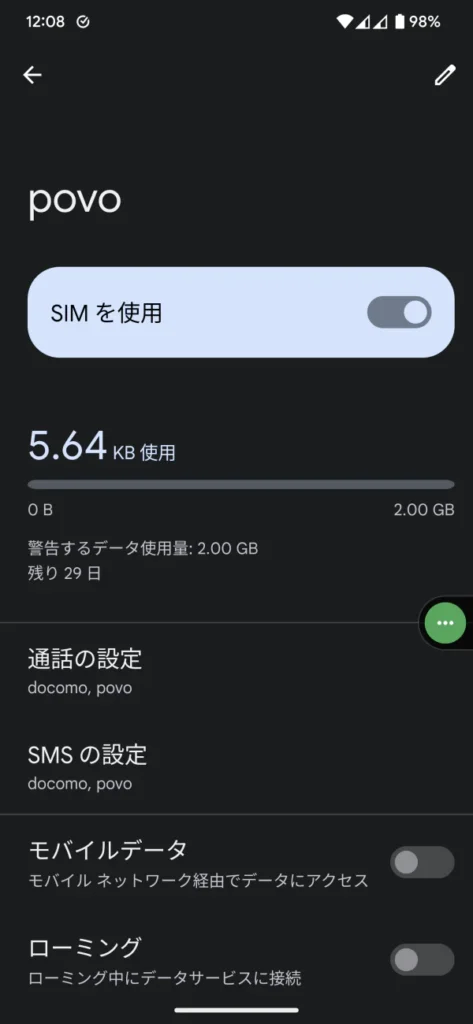
以上でeSIMが使えるようになります。
細かい設定
上記STEP7の画面で細かい設定を行うことが可能です。
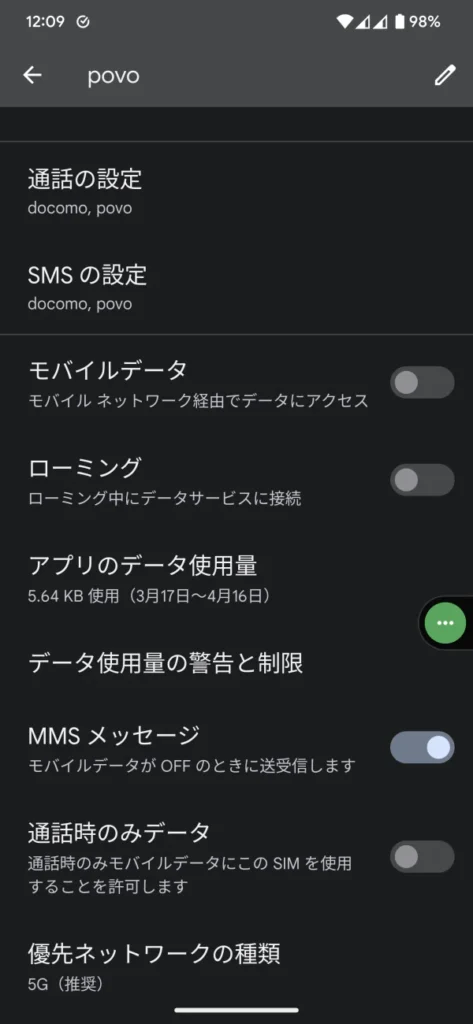
通話の設定、SMSの設定
通話やSMSをこちらから発信するときにどちらのSIMを使用するかを設定します。
発信の際に毎回選択するような設定も可能です。
モバイルデータ
データ通信をどちらのSIMで行うかを設定します。
どちらか一方のSIMでしかデータ通信は行えないのでご注意ください。
従量制のSIMでデータ通信を行うように設定してしまうと思わぬ高額請求となってしまう可能性があります。
ご注意ください。
MMSメッセージ
データ通信をしない方のSIMにMMSが届いたときに一時的にそのSIMでデータ通信を有効にするかどうかを設定します。
通話時のみデータ
Pixel 7 Proの仕様で通話中は通話に使っているSIMでデータ通信が行われます。
そのため、データ通信しない方のSIMで通話中はインターネットなどへの接続ができなくなります。
この項目を変更することで一時的にそのSIMでデータ通信が行われるようになります。
従量制のSIMの場合は思わぬ高額請求となってしまう可能性があります。
ご注意ください。
まとめ
eSIMを使えるようにする手順はそれほど大変ではないと感じました。
この記事がPixel 7 ProでeSIMを使おうとしている方の参考になれば幸いです。
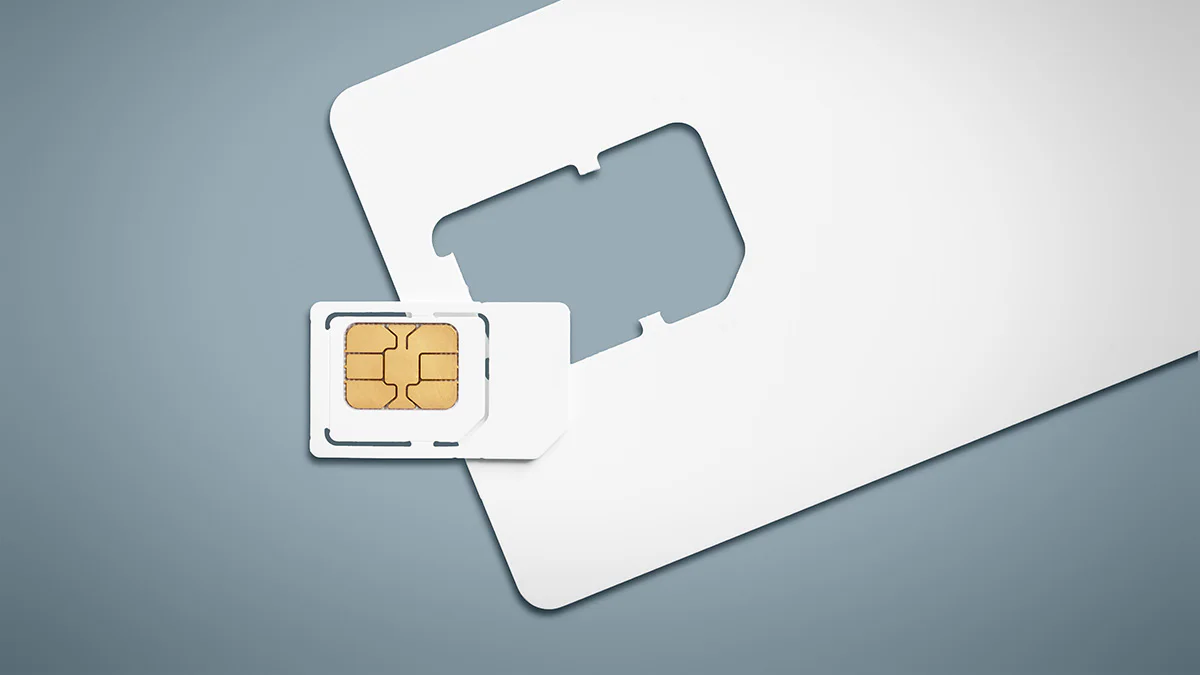
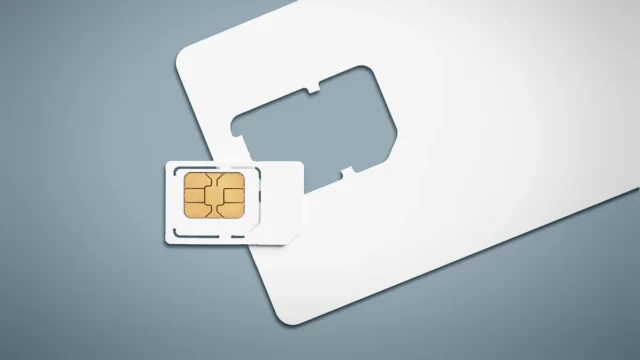
コメント