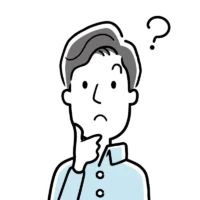 PCユーザーさん
PCユーザーさんタブレットをWindows搭載PCのサブモニタにできれば便利だと思うのですがそういったことは可能でしょうか。
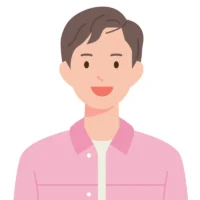 ツインターボ
ツインターボ可能です。
いくつかの方法がありますが、私は「spacedesk」というアプリケーションをオススメします。
この記事では「spacedesk」を使って、タブレットをWindows搭載PCのサブモニタとして活用する方法を説明します。
必要なもの
Windows PC側
- spacedesk Driver Software
タブレット側
- spacedesk Viewer Software
ネットワーク環境
- Windows PCとタブレットが同一のネットワークに接続されていること
導入方法
Windows PC側
ダウンロードしたファイルを実行してインストールします。
ファイアウォールの設定についての警告が表示されます。
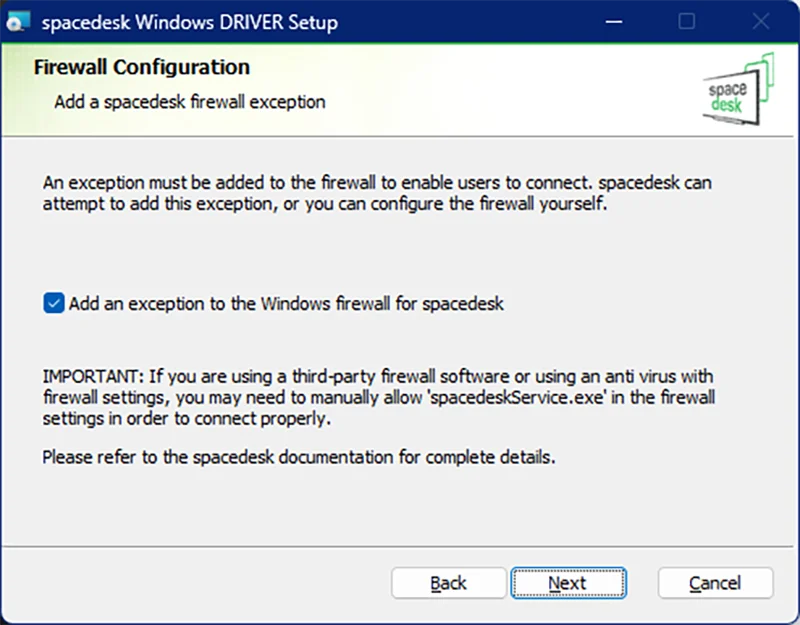
Windows firewallを使っている場合、それ用の設定を加えるかどうかを選択します
「IMPORTRANT」のところに表示がある通り、サードパーティ製のファイアウォールやアンチウイルスソフトを使っている場合は手動で設定を変更する必要があるようです。
うちの場合はサードパーティー製のものを使っているのでチェックを外してから「Next」をクリックしました。
ファイアウォールについての注釈が表示されます。
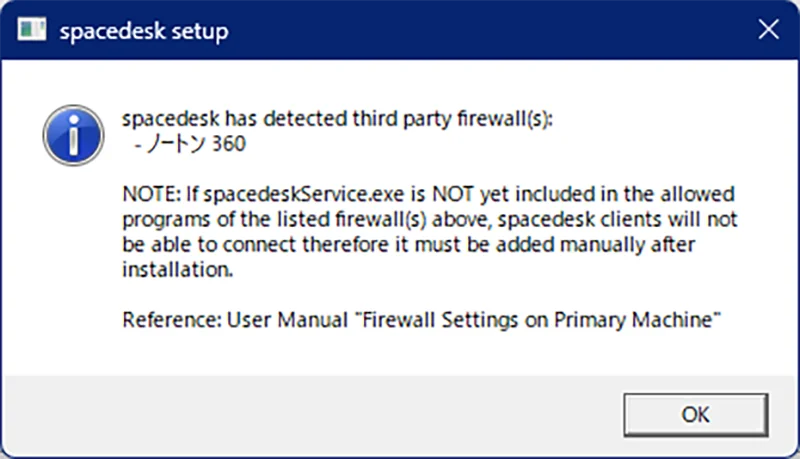
接続がうまくいかない場合はファイアウォールの設定を見直せ、ということのようです。
インストールの完了です。
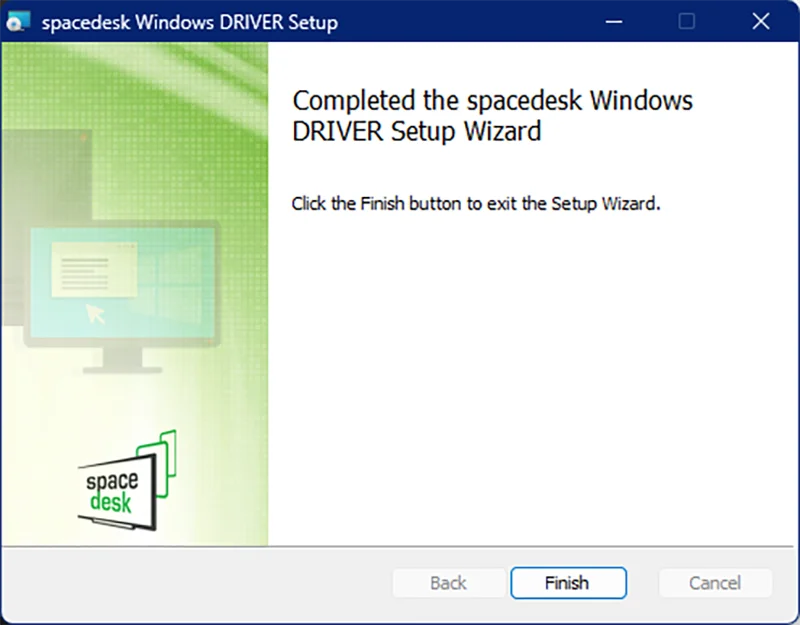
「Finish」をクリックしてインストーラを終了します。
以上でWindows PC側へのドライバのインストールは完了です。
タブレット側
各OSのアプリストアで「spacedesk」を検索してダウンロードし、インストールします。
Windows用、iOS/iPadOS用、Android用、Fire OS用があります。
個人的にはFire OSに対応しているのがすごくありがたかったです。
この記事ではFire HD 10にインストールしています。
以上でタブレット側へのアプリのインストールは完了です。
接続方法
接続はタブレット側のアプリから行います。
Windows PC側でドライバが正常に稼働していればタブレット側のアプリにそのPCが表示されます。
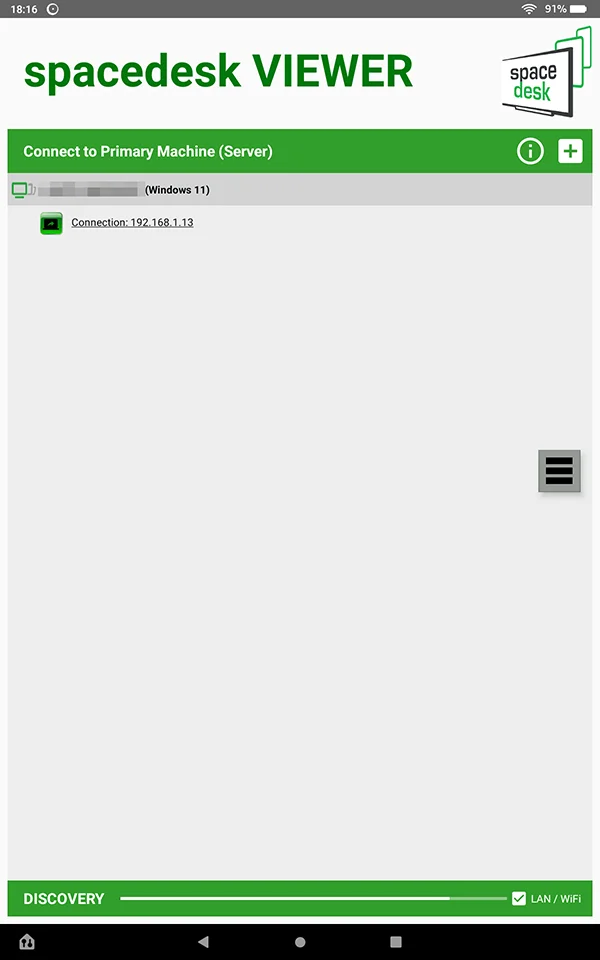
認識されていない場合は右上の「+」をタップしてWIndows PCのIPアドレスを入力します。
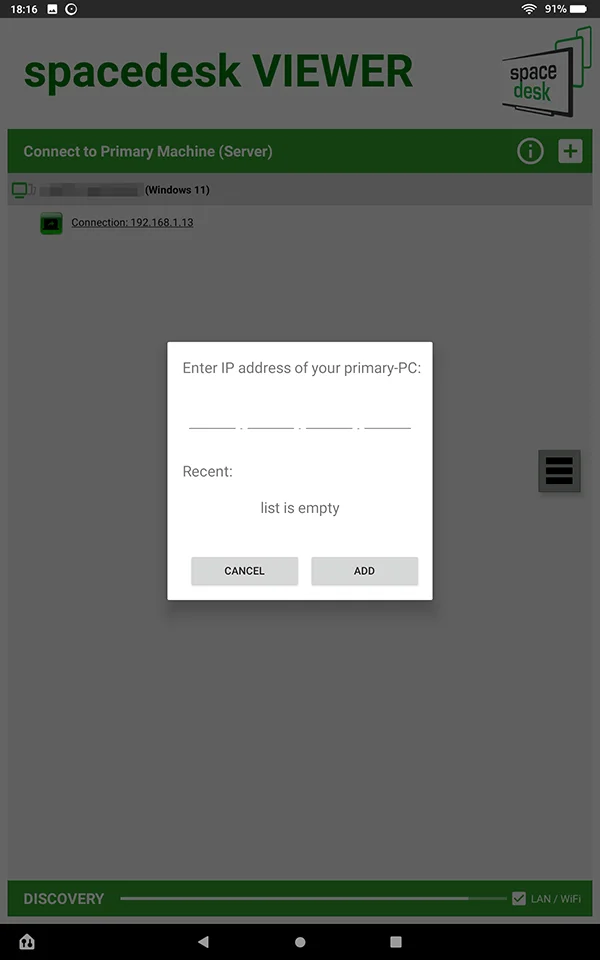
接続したいWindows PCをタップすれば接続完了です。
接続されたら通常のマルチモニタの設定と同様に表示モードや配置、解像度を変更することが可能になります。
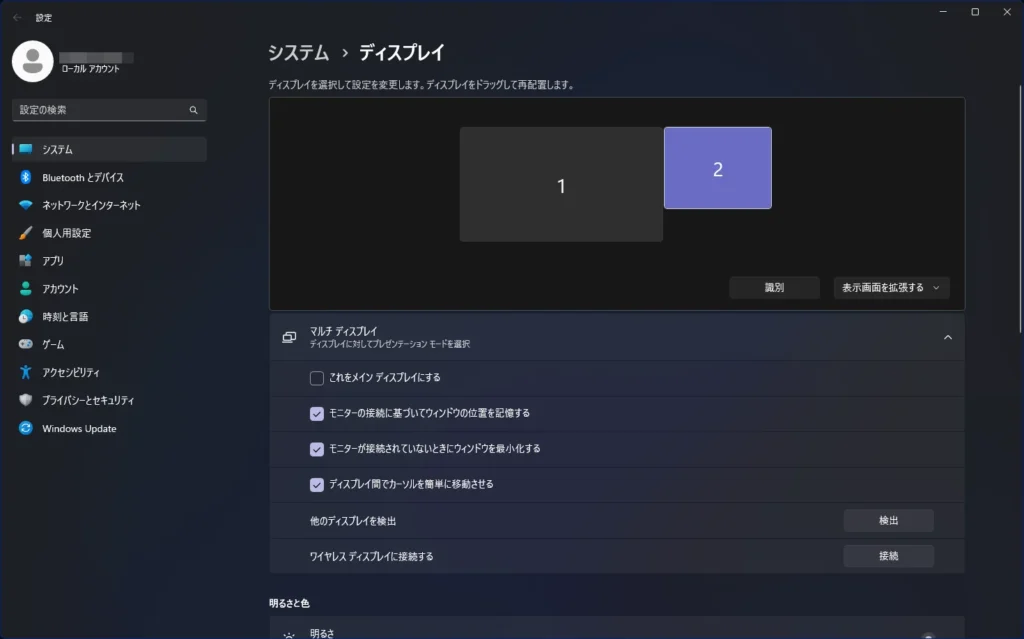

切断方法
切断はタブレット側のアプリから行うのが簡単です。
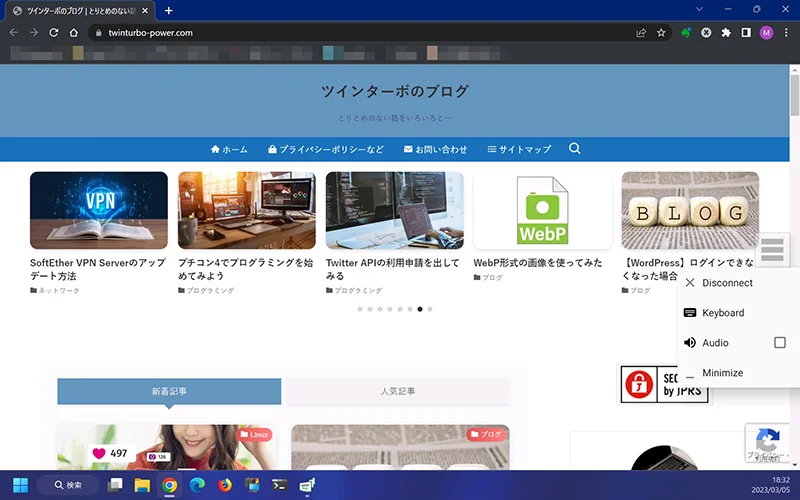
画面右側のメニューボタンをタップして「Disconnect」をタップすると切断されます。
まとめ
接続用のケーブルを用意する必要もなく、非常に簡単にタブレットをサブモニタ化することができます。

遅延もほとんど気になりませんし、タッチ操作も可能です。
SNSのタイムラインを表示させておくとか、便利に使うことができると思います。
この記事がタブレットをサブモニタとして使いたい方の参考になれば幸いです。


コメント