2022年6月16日(日本時間)をもって、Internet Explorer 11(以下、IE11)のサポートが終了しました。
設定を変更することで現時点(2022年6月19日)ではまだIE11を起動することはできますが、今後はMicrosoft Edge(以下、Edge)が立ち上がるようになるそうです。
世の中にはIEでしかまともに動かないwebサイトが存在していて、そういうサイトを閲覧する場合にどうすればいいのかという話ですが公式では下記のようにアナウンスされています。
この記事ではIEモードを使えるようにする方法について説明します。
環境情報
確認に使った環境は下記の通りです。
- Windows 10 Pro(バージョン 21H1)
- Microsoft Edge(バージョン 102.0.1245.44)
設定画面の開き方
以下の手順で設定画面を開きます。
- Edgeを起動します。
- Edgeのウィンドウの右上にある「…」をクリックして「設定」をクリックします。
- 左側にある「規定のブラウザー」をクリックします。
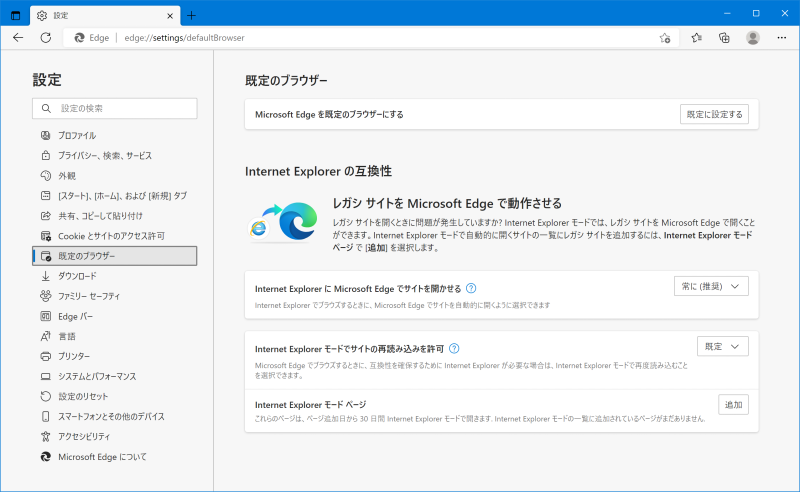
以上で設定画面が開きます。
IEモードの有効化
上記の設定画面にある「Internet Explorerモードでサイトの再読み込みを許可」を「許可」に変更します。
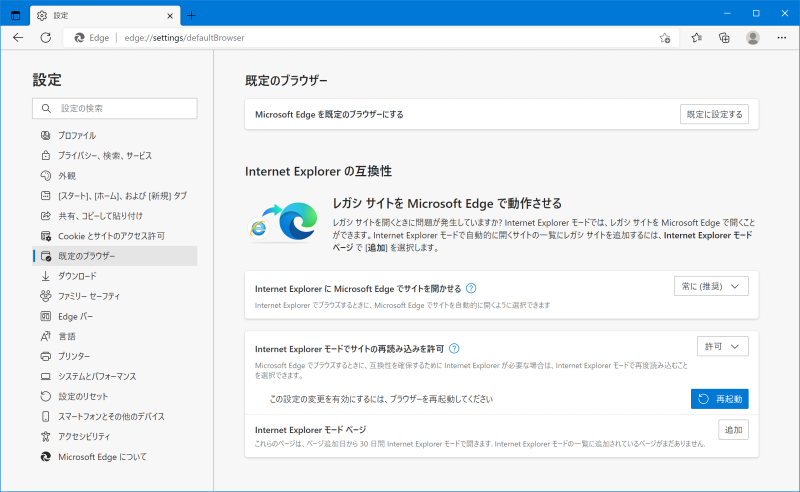
「再起動」ボタンが現れるのでクリックしてEdgeを再起動します。
以上でIEモードが有効になりました。
IEモードで閲覧
サイトにアクセスした際、Edgeのウィンドウの右上にIEのマークが付いたボタンが現れます。
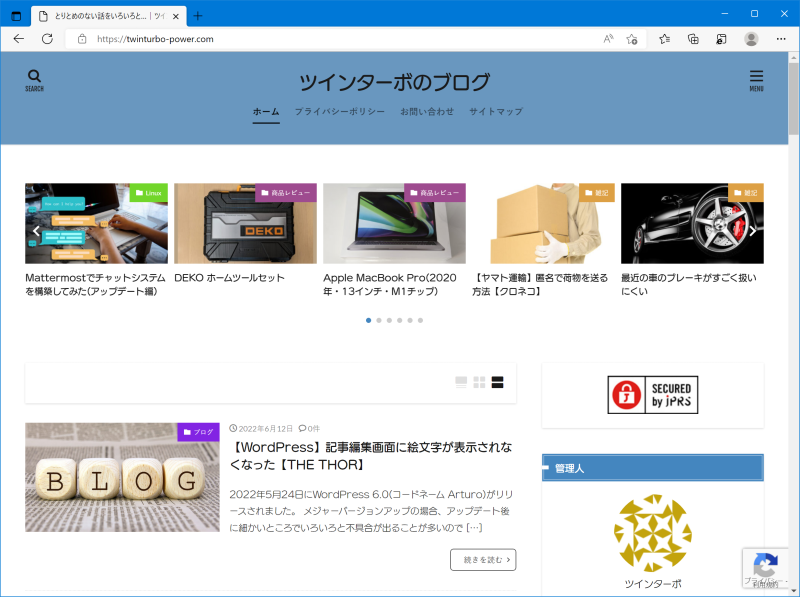
右から3つ目のボタン
そのボタンをクリックするとIEモードでリロードされます。
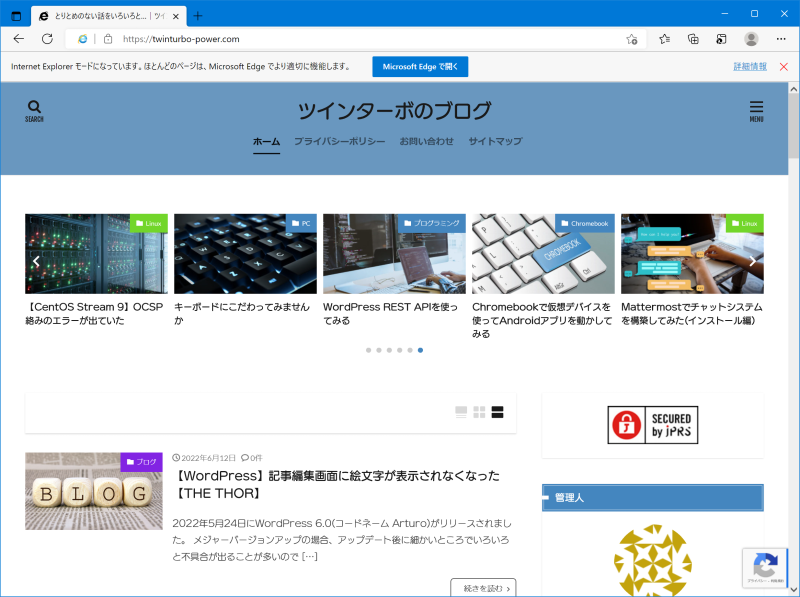
IEモードになっているとタブやアドレスバーにIEのアイコンが表示されます。
また、リンクを右クリックするとメニューの中に「[新しいInternet Explorerモード]タブでリンクを開く」という項目があります。
これを選択してもIEモードで閲覧することができます。
IEモードの終了
IEモードでサイトを開くとEdgeのウィンドウの右上にEdgeのマークが付いたボタンが現れます。
(上の画像を参照してください)
そのボタンをクリックするとリロードされて通常のモードに戻ります。
まとめ
EdgeのIEモードについては少なくとも2029年まではサポートされるようです。
(IEモードはWindows版のEdgeにしか搭載されていません)
IEでしか動かないサイトを閲覧する必要が生じた場合にIEモードを使ってみてください。


コメント