LINEには「Messaging API」というものがあります。
このAPIを使うことでLINE Botを作成することができます。
メッセージを送るといろいろな反応をするLINEアカウントがありますが、それと同様のものを(スキルがあれば)誰でも作ることができます。
私も試しに作ってみたので記事にしたいと思います。
当記事ではLINE Botを友達登録するところまでまとめてみました。
LINE Botの中身についてはこちらの記事をご覧ください。
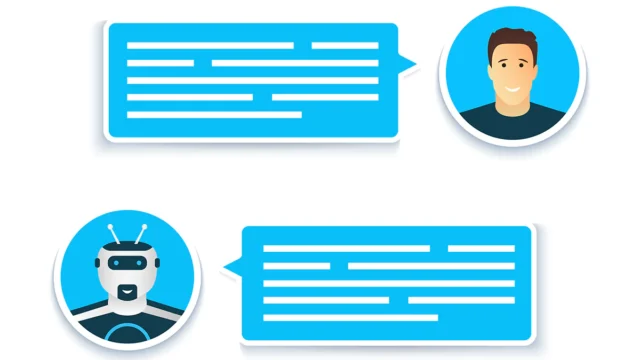
LINE Developersサイトへのログイン
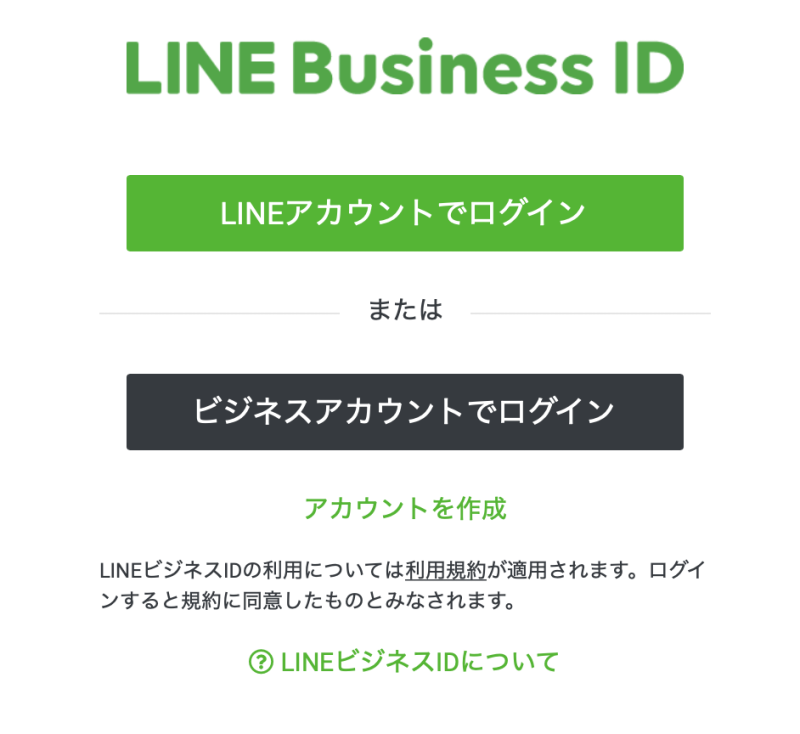
プロバイダーの作成
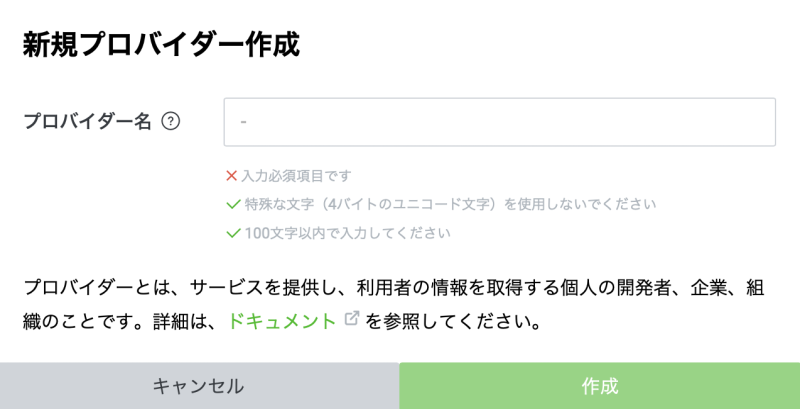
「プロバイダー名」には開発者名や組織名などを入力します。
後述する友達追加の際にプロバイダー名は表示されますのでそのあたりを考慮した名称にすることをオススメします。
チャネルの作成
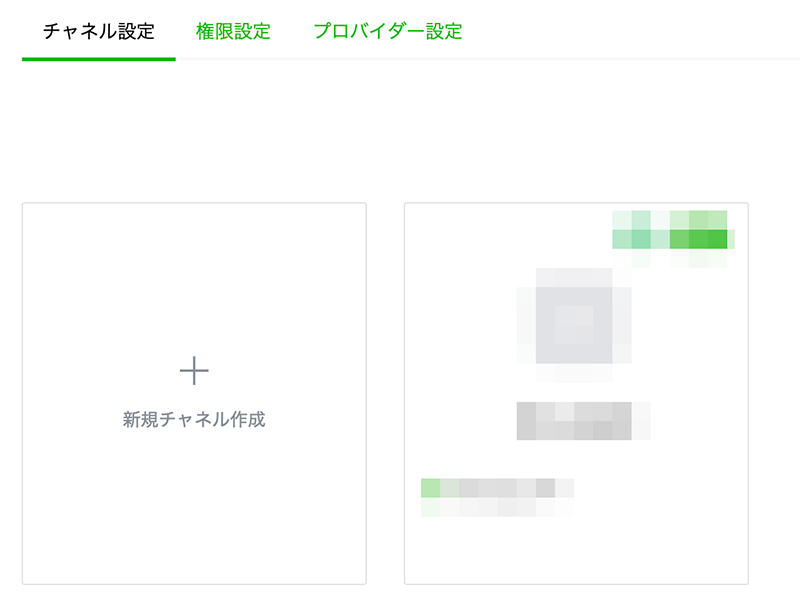
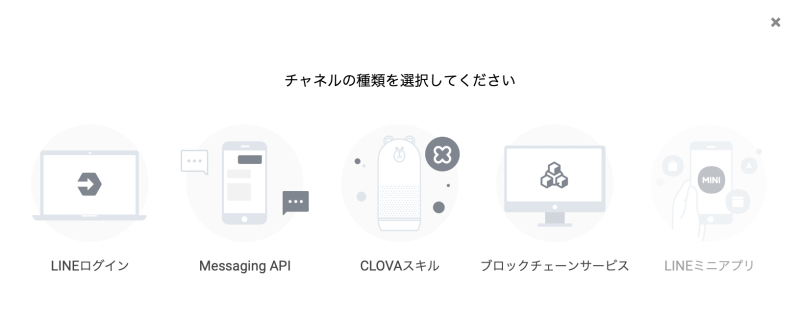
チャネルの名称がBotのアカウント名になります。
ユーザーが目にすることになりますのでそのあたりを考慮した名称にすることをオススメします。
チャネルの設定
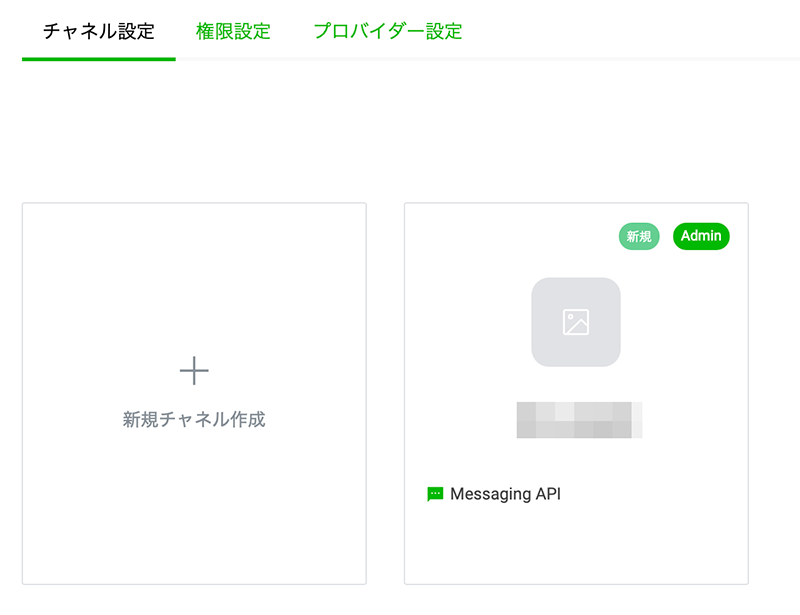
検証が通ったら「Webhookの利用」をonにします。
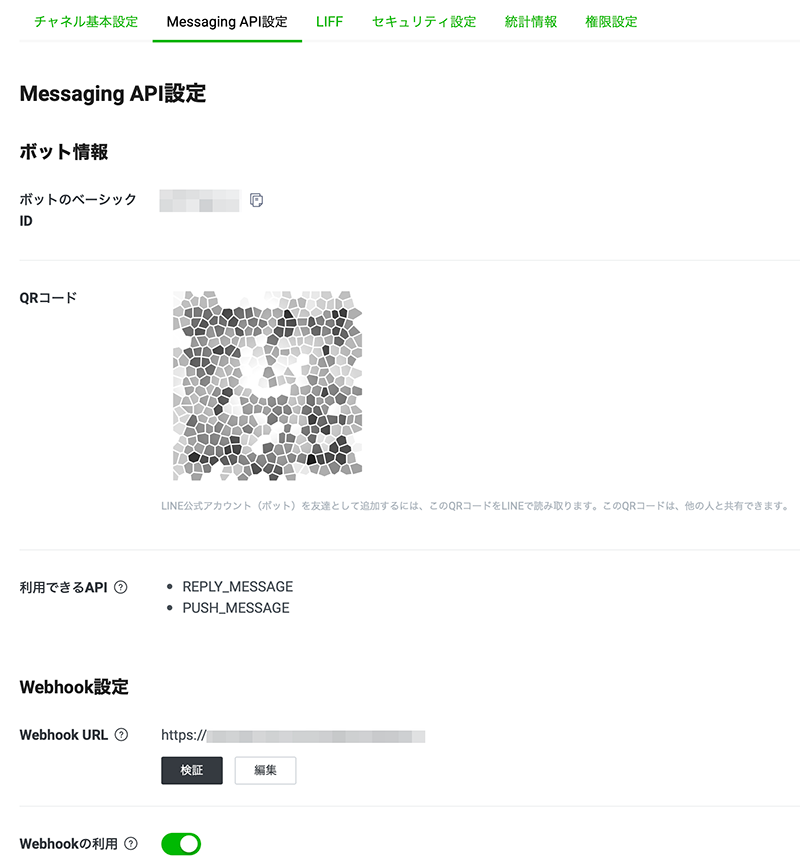
このURLに対してチャネルからwebhookイベントが送信されます。
つまり、このURLにLINE Botとしての処理を実装していきます。
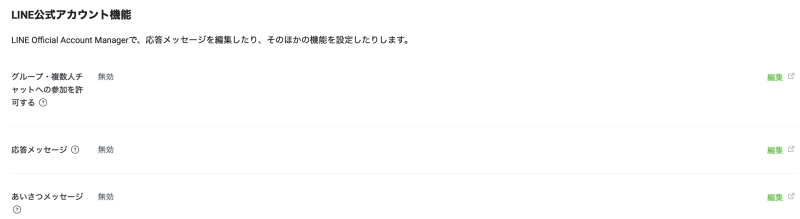
- 応答モード : Bot
- あいさつメッセージ : オフ
- 応答メッセージ : オフ
- Webhook : オン
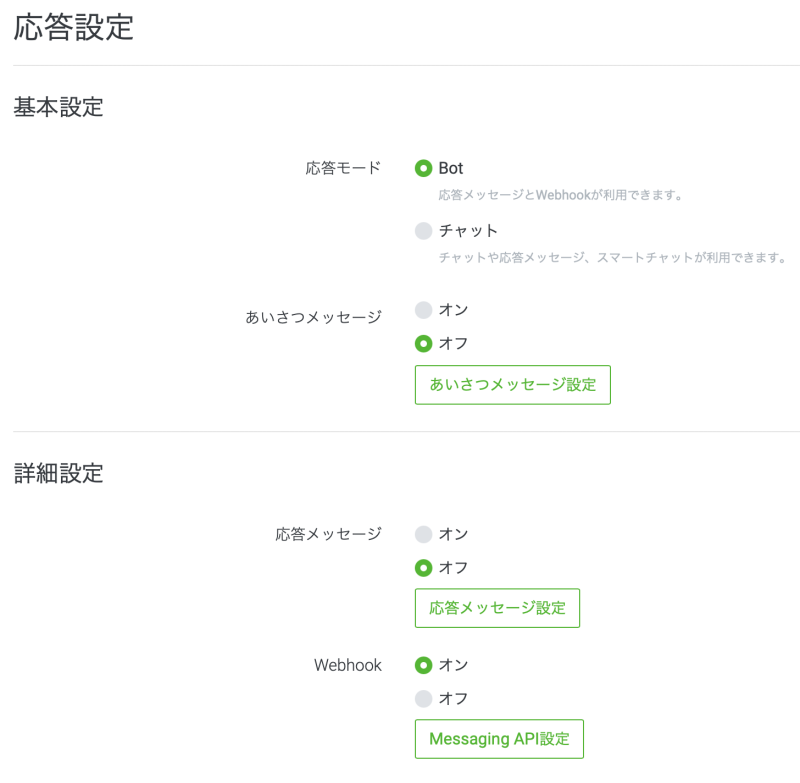
友達追加する
上記手順でチャネルを作成すると、LINE公式アカウントとしても使えるようになります。
LINE Developersコンソールで当該チャネルを選択し、「Messaging API設定」を開くと「ボットのベーシックID」と「QRコード」が表示されます。
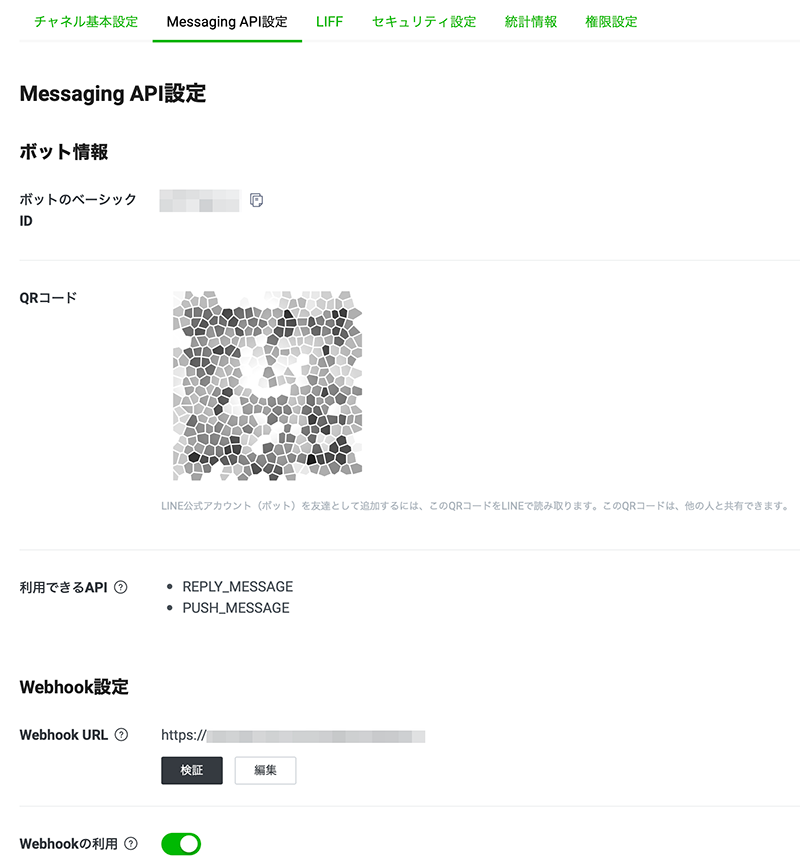
LINEアプリでベーシックIDを検索するか、QRコードを読み込んで友達追加します。
まとめ
友達登録した後、当該アカウントとのトーク画面を開いてメッセージを送信するとこのような感じになります。
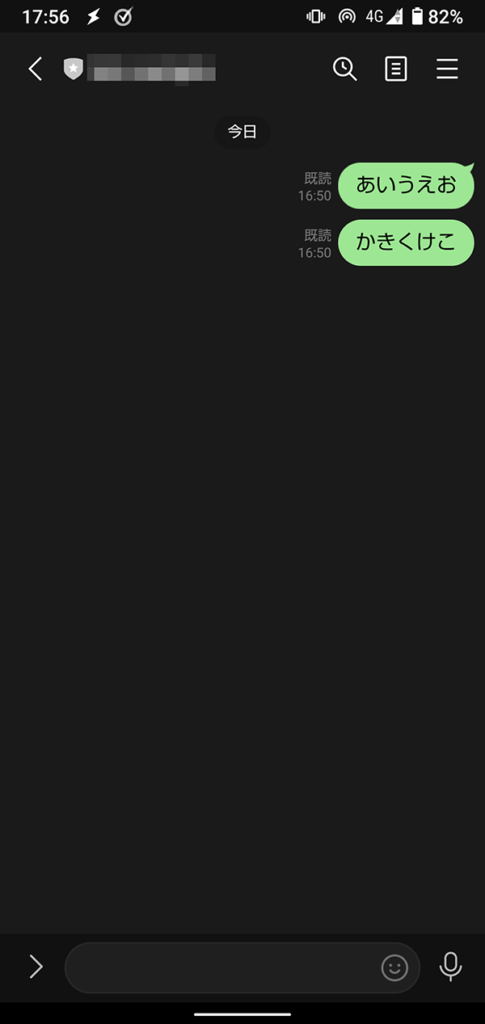
LINE Botとしての機能は一切実装していないので当然ではありますが、何の反応もありません。
メッセージを送信したとき、Webhook URLに対してPOSTでリクエストが送られています。
サーバー側でそのリクエストを取得していろいろ処理をした後、Messaging APIを使ってメッセージを返すことで上記のトーク画面に応答メッセージが表示されるようになります。
そのあたりについてはこちらの記事をご覧ください。
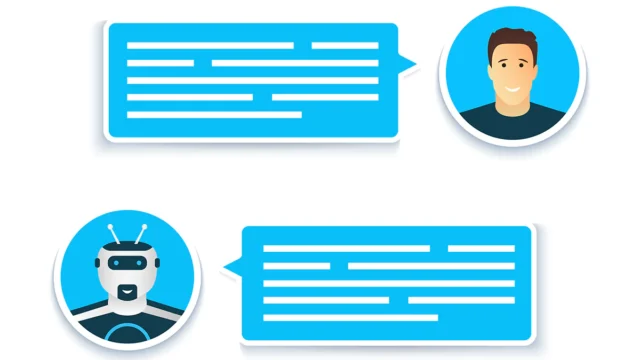
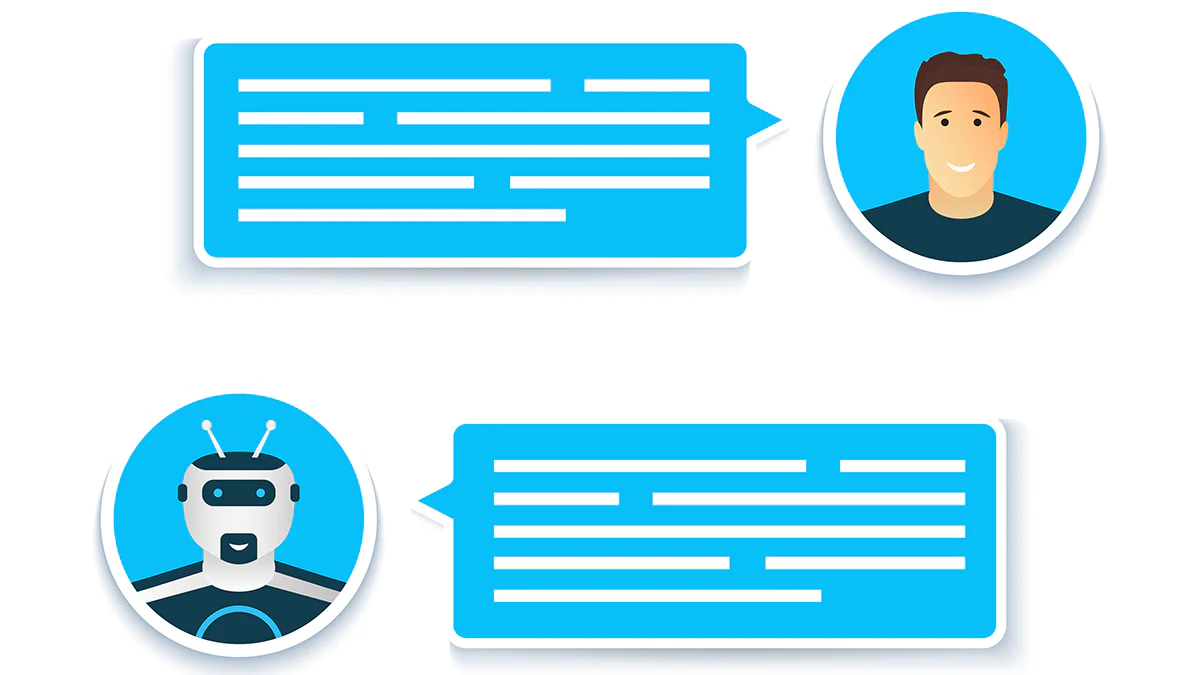
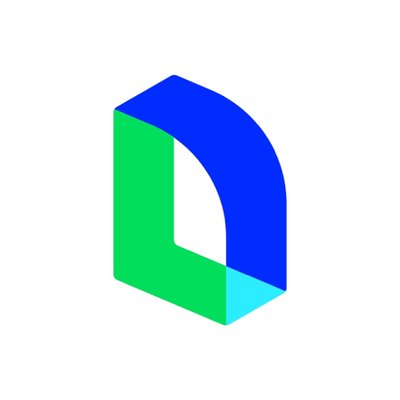
コメント