Android StudioをインストールしたChromebookで、Androidアプリを作って「仮想デバイス」で動かしてみたいと思います。
Chromebookに実機を接続して動かしたときの記事はこちらになります。

前提条件
- ChromebookにAndroid Studioをインストール済みで使える状態であること。
バージョン情報など
動作確認時のバージョン情報などは以下のとおりです。
| 項目 | バージョンなど |
|---|---|
| Chrome OS | 91.0.4472.167 |
| Android Studio | 4.2.2 |
| Chromebook本体 | HP Chromebook x360 14b (Pentium Silver N5000 / 8GB RAM) |
手順
Chromebookの「設定」を開き、左側の「デベロッパー」を選択し、「Linux開発環境(ベータ版)」をクリックします。
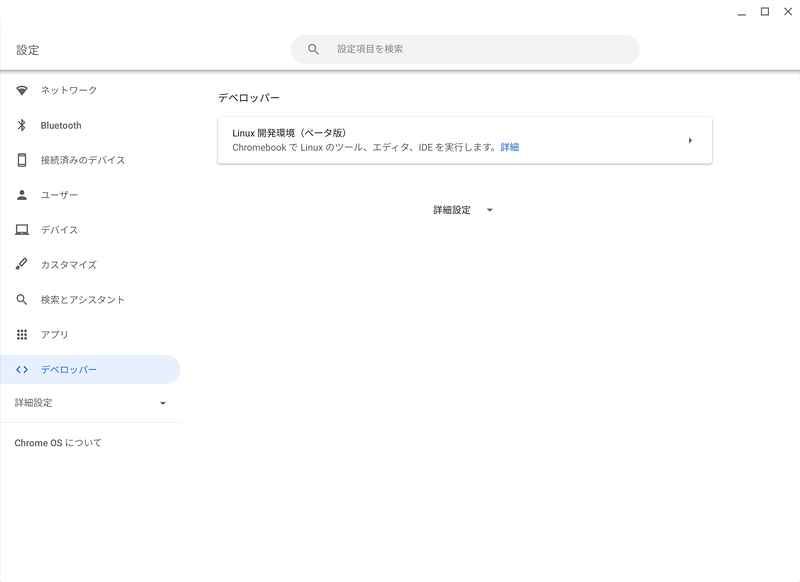
「Androidアプリの開発」をクリックします。
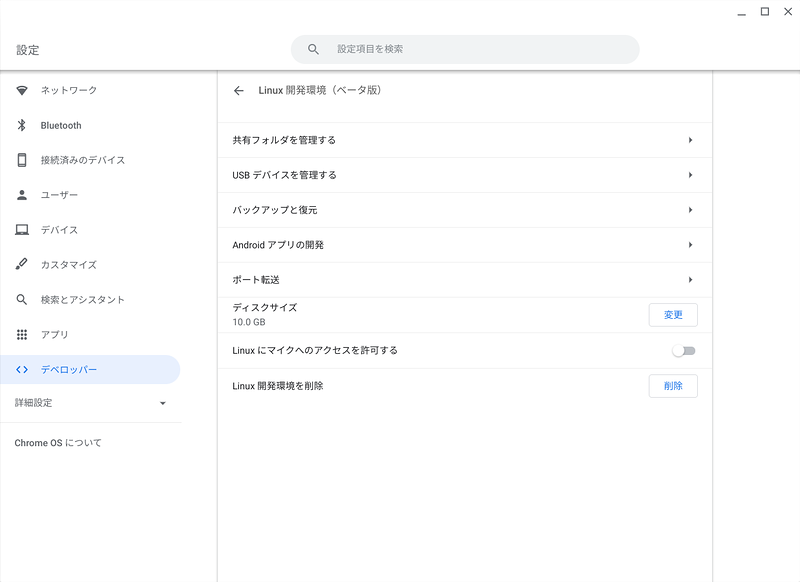
「ADBデバッグを有効にする」をonにします。
確認のダイアログが表示されるので「再起動して続行」をクリックします。
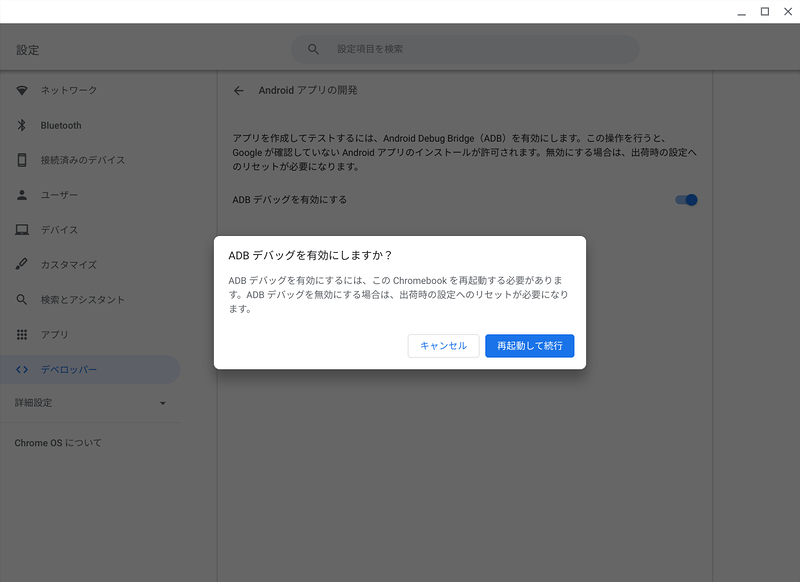
再起動後、確認のダイアログが表示されるので「OK」をクリックします。
(必要であれば「常に許可する」もonにしてください)
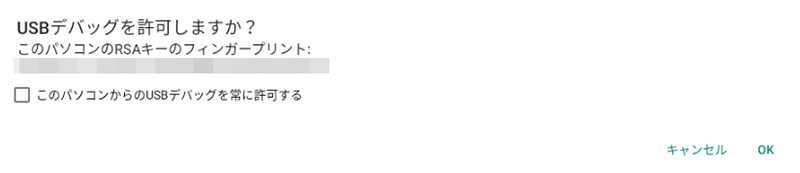
ツールバーのデバイス選択で「Virtual Device」を選択し、実行ボタン(再生ボタンみたいなボタン)をクリックします。

Android Studioのバージョンによっては「Virtual Device」ではなく「Emulator-xxxx」と表示されている場合もあります。

AndroidアプリがChromebook上で起動します。
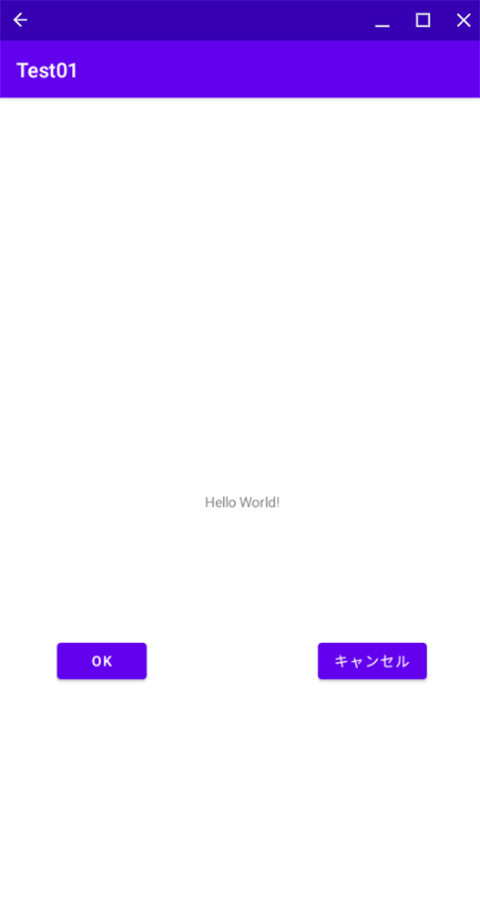
ツールバーの停止ボタン(赤い四角ボタン)をクリックしてAndroidアプリを終了します。

Androidスマホのエミュレーターではない
Android StudioをインストールしたMacの場合はAndroidスマホのエミュレーターが起動し、実機のように使うことができます。
(設定画面を開いたり、他のインストールされているアプリも動かすことができる)
Chrome OSの場合はAndroidアプリを動かすことができるのでAndroidスマホをエミュレートする必要がなく、Chromebookにアプリとして開発中のものがインストールされる形になります。
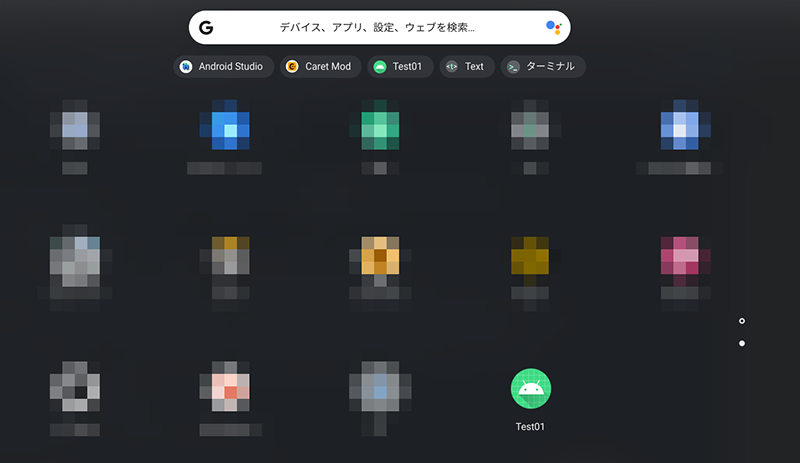
Chromebookのターミナル上からadbコマンドで接続デバイスを確認すると仮想デバイスとして認識されているようです。

まとめ
Chromebook上でAndroidスマホエミュレーターが動くのかと思っていましたが、よくよく考えれば前述の通りAndroidアプリが動きますからその必要はないんですね。
Androidスマホエミュレーターは結構重いのでChromebook上で十分な速度で動くか気になっていたのですが無駄な心配だったようです。
ただ、Androidスマホエミュレーターの場合はAndroidのバージョンを自由に設定することが可能でしたが、Chromebook上の仮想デバイスの場合はどうなるんでしょうね。
SDKのバージョン指定はありましたが、仮想デバイス上のAndroidのバージョン指定はなかった気がします。
このへんのことについて詳しい方がいらっしゃいましたらコメントいただけると幸いです。

コメント