Nintendo Switchは簡単にゲーム画面のスクリーンショットを撮ることができます。
また、一部のSNSにはそのスクリーンショットをそのまま投稿することも可能です。
スクリーンショットをPCに転送したい場合はmicroSDカード経由が一般的ですが、2020年12月に配信されたSwitch本体のアップデートで新たな方法が追加されました。
それはSwitchとPCをデータ転送対応のUSB Type-Cケーブルで繋いで転送する方法です。
SwitchがMTPデバイスとしてPC側で認識されるのでMTPに対応したファイラを使えば普通のファイルと同じようにコピーすることができます。
また、スマホに転送したい場合はSwitchをWi-Fiアクセスポイント親機+ウェブサーバーと見做して、そこにスマホを繋いで転送することができます。
うちはSwitch本体をドックに繋いでテレビの裏側に置いていますが、後者の方法を使えばSwitch本体を引っ張り出すことなく転送ができるので非常に助かっています。
その設定手順を記事にしたいと思います。
設定手順
- Switchのメニューで「アルバム」を選び、転送したいスクリーンショットをAボタンで決定、更にAボタンを押すと「スマートフォンへ送る」というのが出てきますのでそれを選択します。
- それだけを送るのか、複数枚を送るのか、選択してAボタンを押します。
- QRコードが表示されるのでスマホのカメラで読み取ります。
この時表示されるQRコードはWi-Fi設定用のQRコードです。
スマホのWi-Fi設定メニューにQRコードを読み込む機能がある場合はそちらを使って読み込んでください。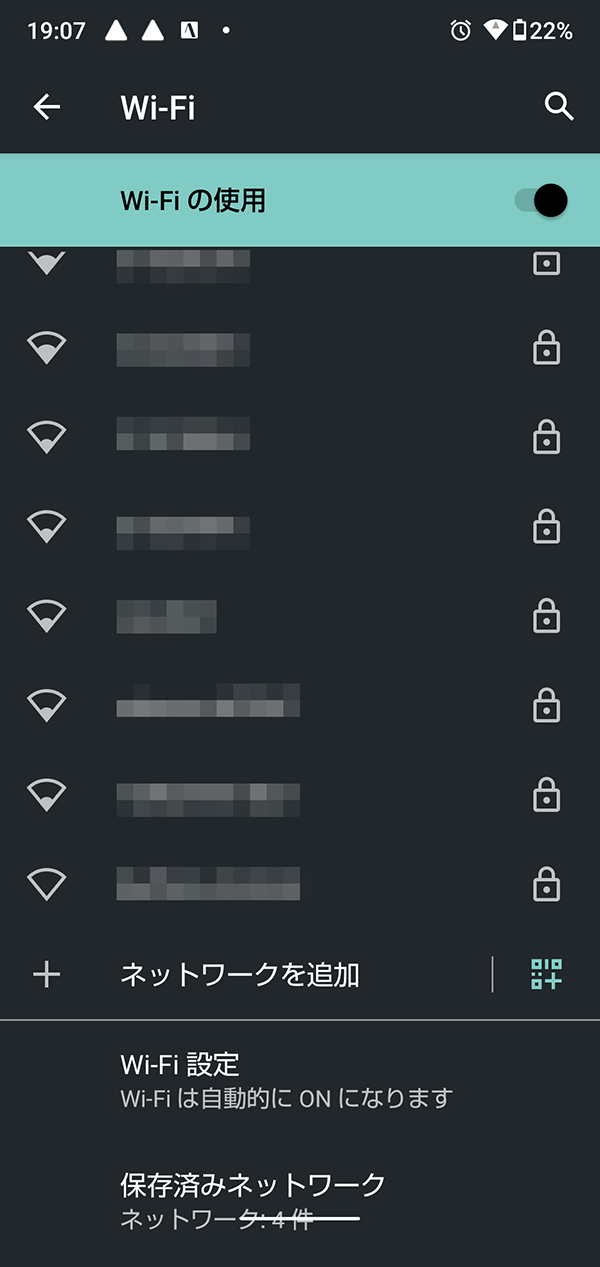
うまくいかない場合はSwitchのコントローラーの「+」を押すことでWi-Fi設定用の値が表示されるので手動でスマホ側のWi-Fiを設定してください。
- Wi-Fi設定がうまくいけば2つ目のQRコードが表示されるので再度スマホのカメラで読み取ります。
この時表示されるQRコードはSwitch本体に接続するためのQRコードです。
カメラアプリを立ち上げてQRコードを読み込めばウェブブラウザが立ち上がって画像が表示されます。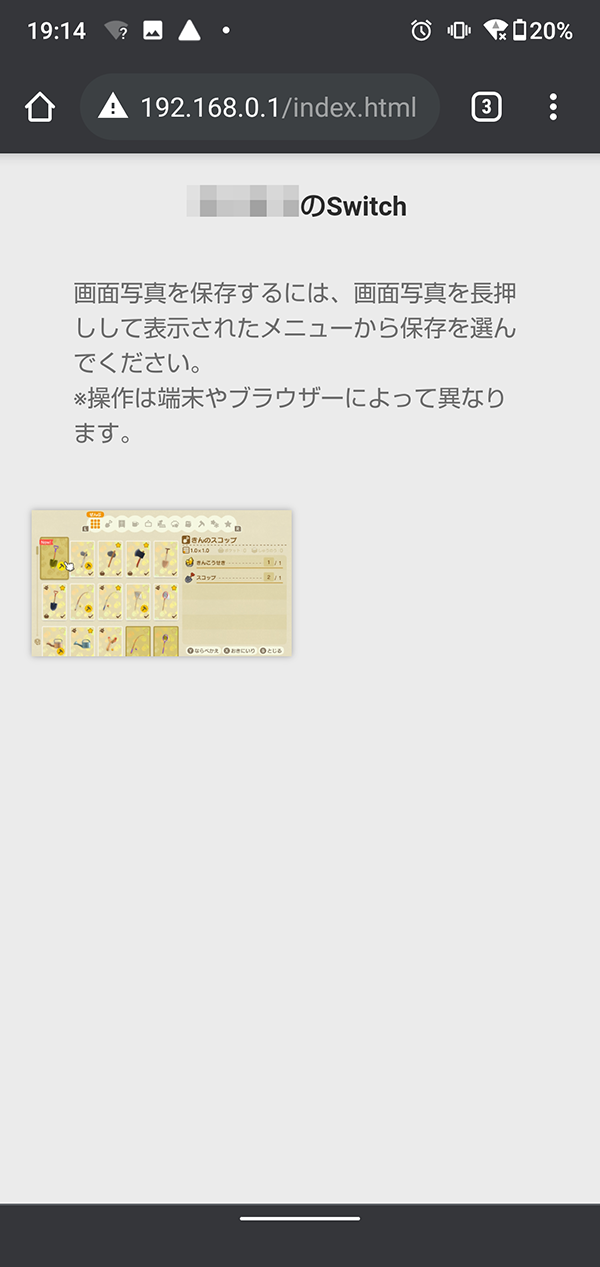
画像を長押ししてダウンロードすればスマホに保存されます。
あとはそれをクラウドストレージに上げたり、NASに保存したりしてPCに取り込んでください。
まとめ
microSDカード経由だとその都度Switchの電源を切る必要があり手間がかかりますが、スマホを経由するこの方法であればそれが不要になります。
Wi-Fi設定を切り替える必要はありますがQRコードで簡単にできますのでそれほど面倒ではないと思います。
この方法ができるようになってからはうちではSwitchのスクリーンショットをPCに転送する機会が増えました。
尚、転送が終わったらスマホがどのWi-Fiに繋がっているか、確認を忘れないようにしてください。
Switchに繋がったままだとWi-Fi経由でインターネットに繋がりませんのでご注意ください。


コメント