ChromebookはChromeブラウザを用いて様々な作業を行います。
最近の機種であればAndroidアプリを使うことができますし、Linuxを入れてLinuxマシンとして使うこともできますが、基本は前述の通りChromeブラウザを用いることになります。
Chromebookでサーバー(VPSやクラウド、レンタルサーバーなど)を管理する場合、どうやってサーバーにSSH接続するかという問題が持ち上がってきます。
素の状態のChromeOSにはSSHクライアントの機能は含まれていないので何らかの方法で追加する必要があります。
この記事でその方法について説明します。
SSHクライアントの追加方法
追加方法としては以下の3つが挙げられるかと思います。
- Chrome拡張機能を入れる
- Linuxを入れる
- Androidアプリを入れる
個人的にはLinuxを入れてしまうのが一番手っ取り早くて後々いろいろと使えるのでいいと思います。
ただ、ストレージが10GB弱必要ですし、ChromeOS上でLinuxが動くことになるのでメモリもある程度必要なので機種によっては厳しい可能性があります。
この記事では1番目の「Chrome拡張機能を入れる」方法で対応していきます。
Chrome拡張機能の追加手順
Chrome拡張機能の追加は下記の手順で行います。
Chromeブラウザを立ち上げて「Chromeウェブストア」で検索するか、ランチャーを開いて「Chromeウェブストア」をクリックします。
左上の「ストアの検索」に「secure shell」と入力してエンターキーを押します。
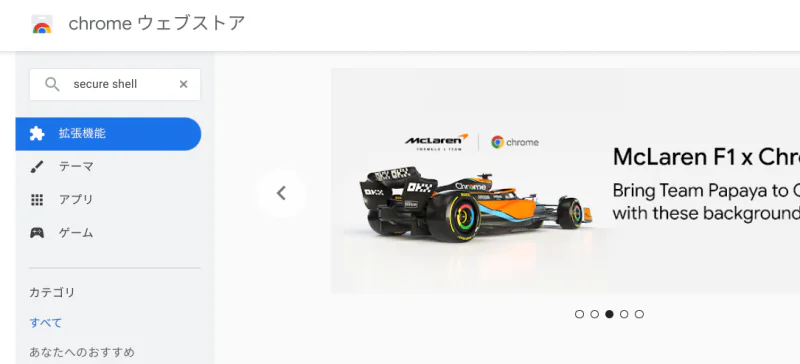
出てきた「Secure Shell」をクリックして、右上の「Chromeに追加」をクリックします。
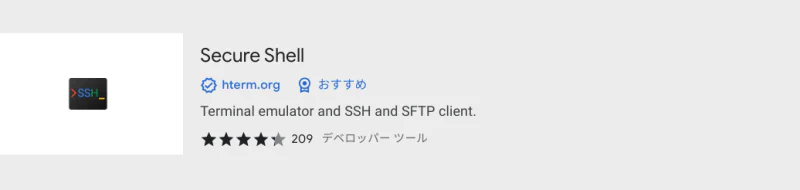
以上でChrome拡張機能の追加は完了です。
Secure Shellの簡単な使い方
Secure Shellの簡単な使い方を説明します。
Secure Shellを起動すると接続情報を入力するウィンドウが表示されます。
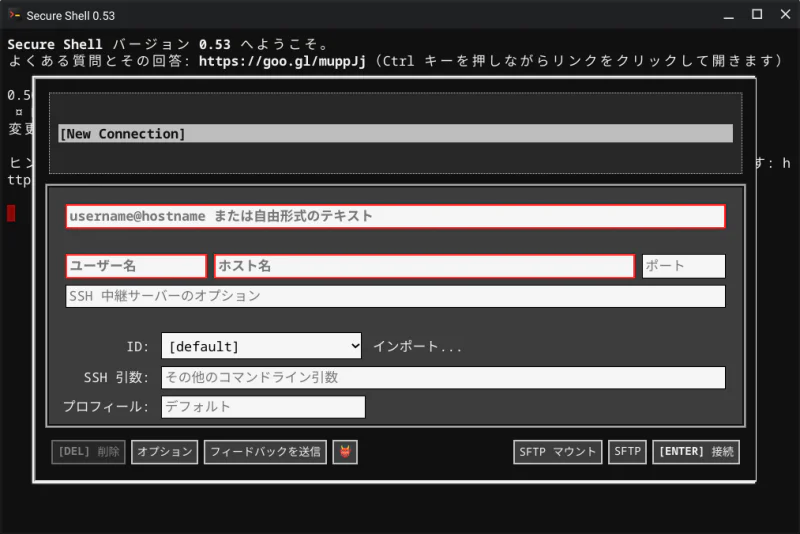
サーバーにSSH接続する際に必要となる情報を入力します。
「username@hostname または自由形式のテキスト」の部分にはサーバー名など、接続先の簡単な説明を入力します。
公開鍵認証の場合はIDのところにある「インポート」をクリックして「秘密鍵」を指定します。
一度指定してしまえば次回からはIDのリストボックスで選択することができるようになります。
右下の「[ENTER] 接続」をクリックするとサーバーに接続できます。
パスワード認証の場合にはパスワードの入力ダイアログが開きますので入力します。
以上でサーバーにSSHで接続することができます。
まとめ
Chromebookでもすごく簡単にSSHでサーバーに接続することが可能だということが分かっていただけたかと思います。
この記事がお役に立てば幸いです。


コメント