Chromebookは用途によってはかなり便利なPCだと思います。
ブラウザだけで完結するような用途であればChromebookで十分なのではないかと思うくらいです。
私もブログの運用をChromebookでやってみたことがあります。
あわせて読みたい


ブログの運用をChromebookでやってみる
当ブログ(WordPress)の管理や記事の作成などは基本的にChromebookでやろうと思っています。 普段使いのPCとしてChromebookがどこまで使えるものなのか気になる方もいら...
当該記事にもありますが「画像編集」の問題さえクリアできれば十分実用になると個人的には思っています。
さて、Chromebookでの画像編集ですが、最近はちょっと事情が変わってきたように思います。
私が使っているChromebookのOSのバージョンは97なのですが、これに入っている「ギャラリー」というアプリを使えば簡単な画像編集ができるようになりました。
簡単ではありますが「ギャラリー」の紹介をしたいと思います。
目次
ギャラリーの機能
- 切り抜きと回転
特定の画面比率もしくは自由な比率で画面を切り抜くことができます。
また、画像を90度毎に回転させることも可能です。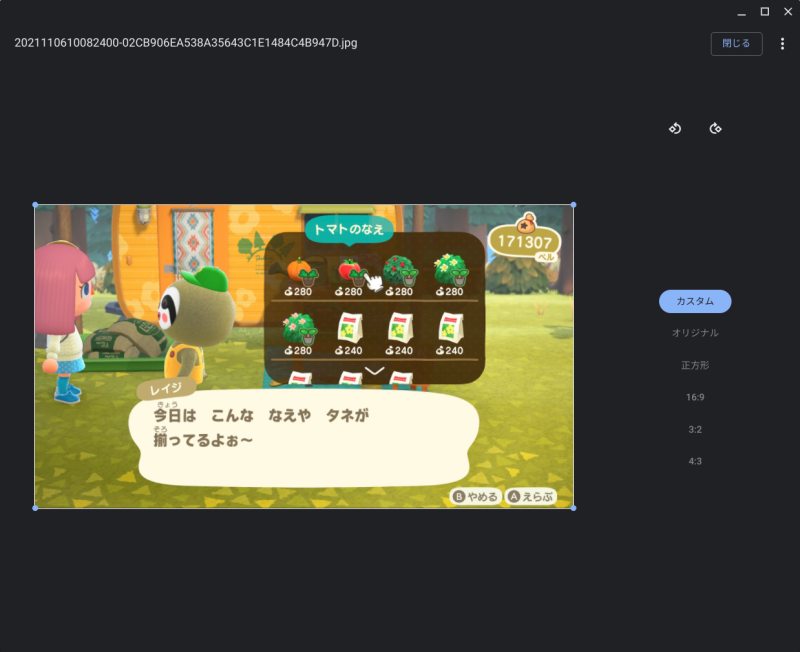
- サイズ変更
縦横比率を保ったままもしくは自由な比率で画像サイズを変更することができます。
言うまでもなく、縦横比率によっては縦または横に引き伸ばされたような画像になります。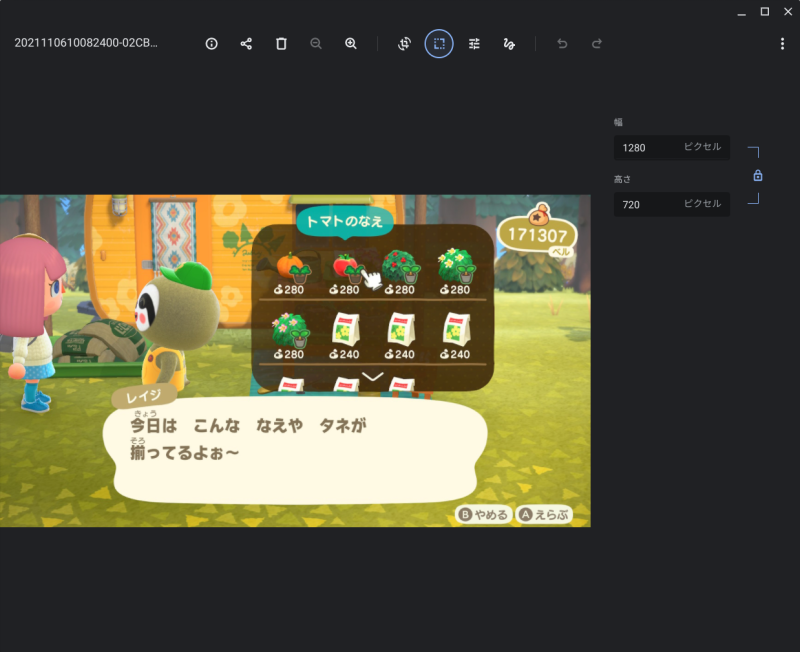
- 照明フィルタ
いわゆる色調補正です。
彩度を0にすることでモノクロ化も可能です。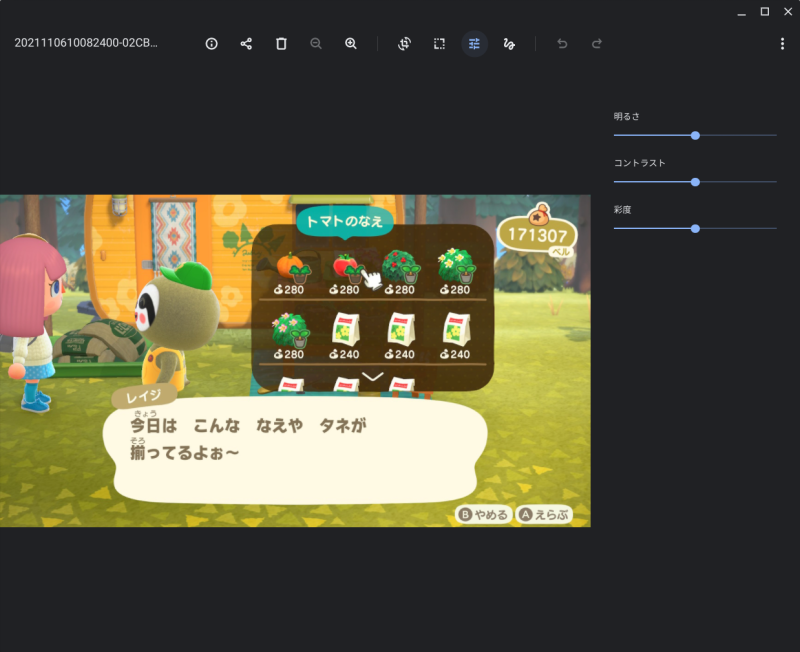
- メモを追加
いわゆる手書きメモです。
ペンは通常と蛍光の二種類、あと消しゴムの機能があります。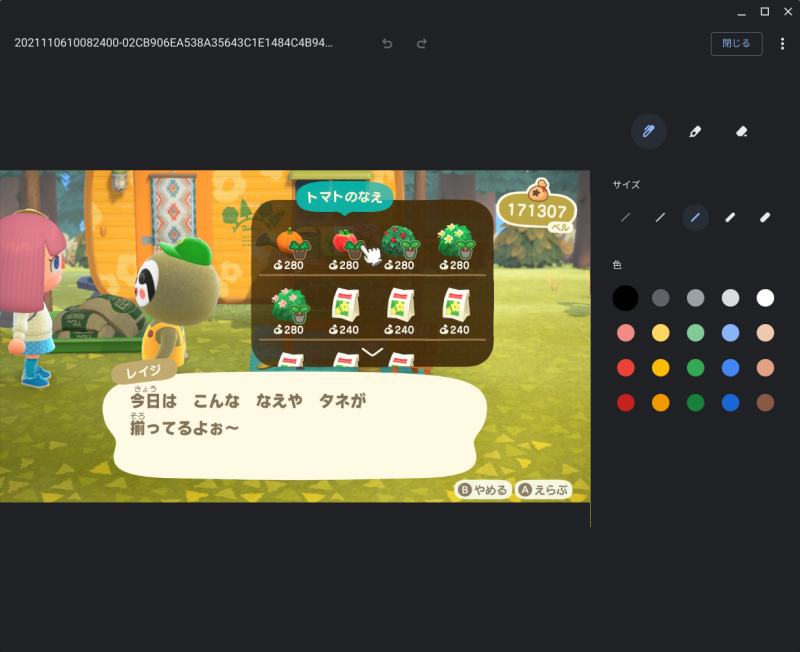
- 画像形式変更
「名前を付けて保存」する際に画像形式を選択できます。
JPEG形式、PNG形式、WEBP形式が選択できます。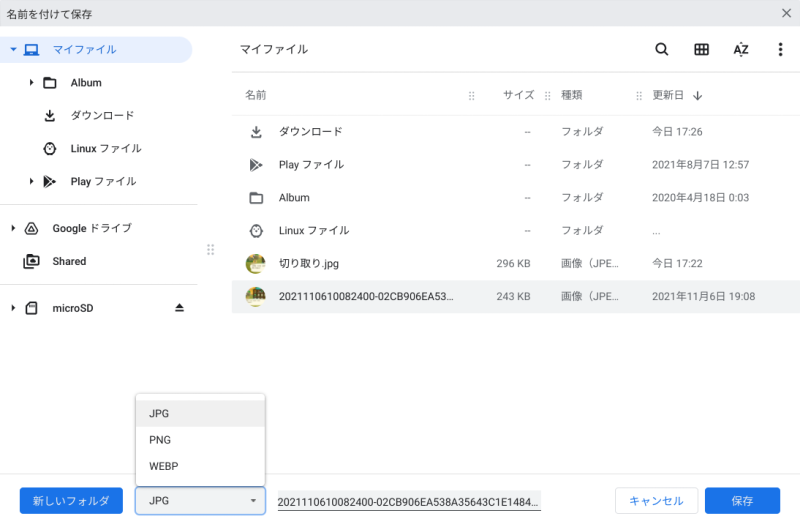
不具合と思われる事象
webp形式で保存したときに画像のサイズ表示がおかしくなります。
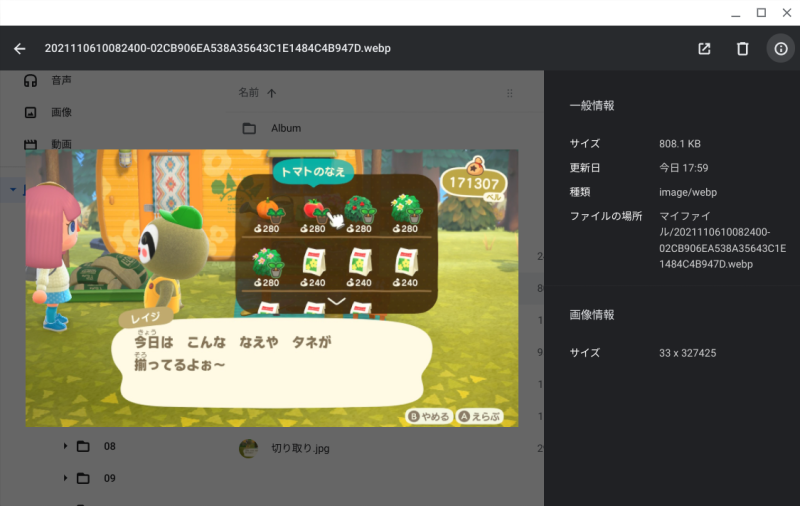
ただ「ギャラリー」で画像サイズを確認すると問題ないです。
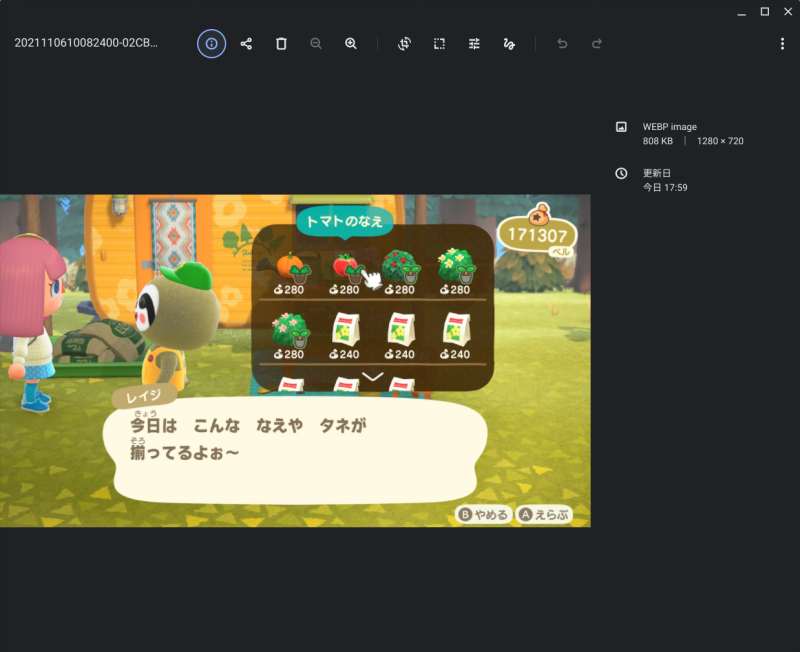
拙作の「webp変換ツール」を使用して変換したファイルだとどちらで確認しても画像サイズは正しいので、もしかしたらギャラリーのwebp保存ロジックに何らかのバグがあるのかもしれないです。
webp形式での保存について
webp形式で保存した際、losslessで保存されているような気がします。
元がjpeg形式だと編集前よりもファイルサイズが大きくなる可能性があります。
ファイルサイズを小さくするためにwebp形式を使う場合には注意する必要がありそうです。
まとめ
残念ながらモザイクをかけたりとかはできませんが基本的な編集は可能なので割と便利に使えるのではないでしょうか。
それ以上の機能を求める場合はAndroidアプリを使うのも一つの方法だと思います。
Androidアプリなのでタッチ操作を求められる可能性はありますが、タッチパネル付きのChromebookであれば検討してみる価値はあるのではないでしょうか。
以上、Chromebookで画像編集をしてみたい方の参考になれば幸いです。

コメント