Chromebookの特徴の一つに「初期化が容易」というのがあります。
普通に使用している限りでは初期化が必要になることはそうそうないと思います。
でも、Linuxを入れたり、Androidアプリを入れたりしていると動作が不安定になることがあり、そういう場合には初期化してしまった方があれこれ悩むよりも手っ取り早かったりします。
何かあったときに慌てないよう、初期化(Powerwash)の手順をまとめてみました。
事前準備
Chromebookはデータを基本的にはクラウド上に保存していますが、一部ローカル(Chromebook本体)にも保存しています。
それらを忘れずにバックアップしておきます。
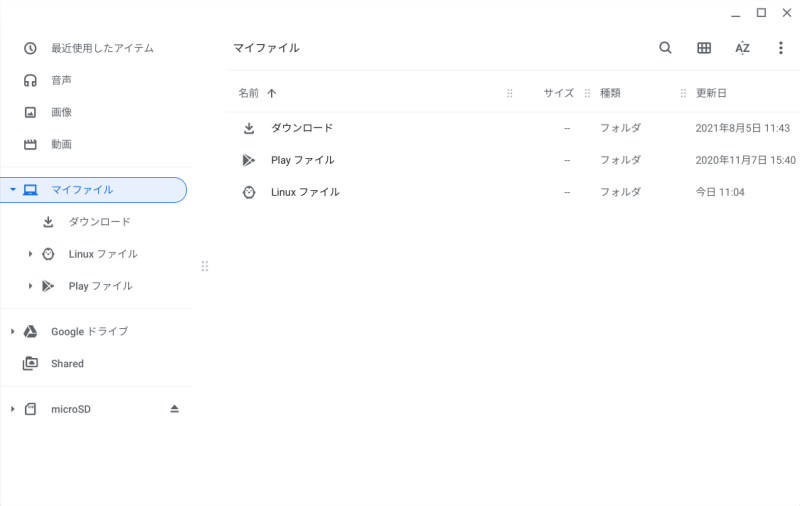
- ファイル
「マイファイル」に存在するファイルをバックアップしておきます。
私は「ダウンロード」フォルダの中身だけバックアップしました。
「Playファイル」はAndroidアプリが使っているファイルだと思うのですが、よく分からないのでバックアップしませんでした。
「Linuxファイル」に関しては「Linux環境」のバックアップで行います。 - Linux環境
Linux環境をインストールしている場合はその環境を丸ごとバックアップしておきます。
その際、Linux環境に割り当てたディスクサイズも忘れずにメモしておいてください。
初期化後にLinux環境をセットアップする際、そのディスクサイズでセットアップします。 - 各種設定
Chromebook本体の設定については初期値に戻る場合がありますので、自分で変更した箇所は予めメモしておいてください。
尚、バックアップしたデータはくれぐれもChromebook本体には保存しないように注意してください。
初期化(Powerwash)
「設定」アプリを開き、左側の「詳細設定」をクリックして、「設定のリセット」をクリックします。
「リセット」をクリックすると再起動を促すダイアログが表示されます。
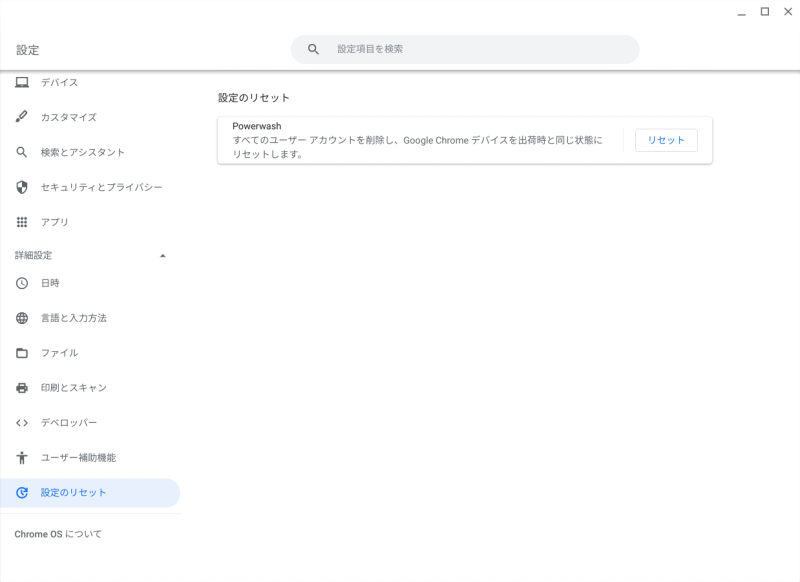
「再起動」をクリックすると再起動後に自動的に初期化(Powerwash)が実行されます。
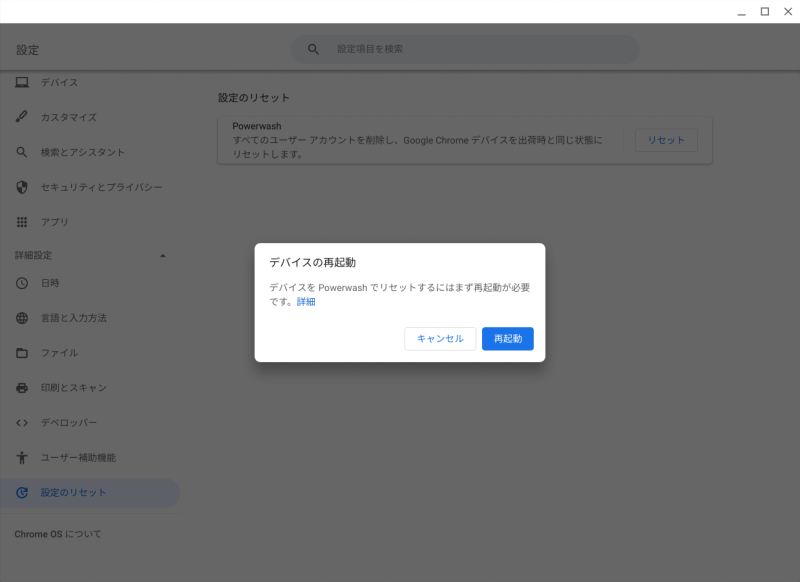
初期化後の作業
初期化をすると工場出荷時の状態に戻ります。
Googleアカウントを入力してセットアップを進めていきます。
セットアップが終わればGoogleアカウントに保存されていた情報が順次Chromebookに反映されていきますのでしばらく放置しておくことをオススメします。
その後、バックアップしておいたファイルを戻したり、Linux環境を復元したりします。
また、前述の通り、Chromebook本体の設定が一部初期値に戻っているのでそちらも適宜変更していきます。
まとめ
実際に初期化(Powerwash)してみると分かるのですが、初期化前にかなり近い状態まで戻ります。
インストールしていたAndroidアプリも再インストールされています。
アプリ内の設定は初期化されていましたが、もしかしたら「Playファイル」をバックアップしておけばそれすらも戻るのかもしれません。
(私は試していませんので詳細不明です)
他のOSを搭載したPCだと初期化後に元の環境に戻すのが結構手間だったりしますが、Chromebookはそこがかなり楽だと感じました。
私がChromebookを使っていて初期化が必要になったのはLinux環境を壊してしまった時くらいです。
もしかしたら普通に使っていく上では初期化が必要になることはそうそうないのかもしれませんが、そういう時にこの記事が参考になれば幸いです。


コメント