Windowsには標準でInternet Information Services(IIS)と呼ばれるwebサーバーサービスが備わっています。
これを使えば比較的簡単にwebサーバーを立ち上げられます。
各種設定もGUIで行えるのでwebサーバーの設定に慣れていない人でも使いやすいかもしれませんね。
手元のWindows 10マシンで立ち上げてみたので記事にしたいと思います。
目次
Windows 10のバージョン
バージョン 1909
立ち上げ手順
- コントロールパネルや設定から「プログラムのアンインストールまたは変更」を開き、左側にある「Windowsの機能の有効化または無効化」をクリックします。
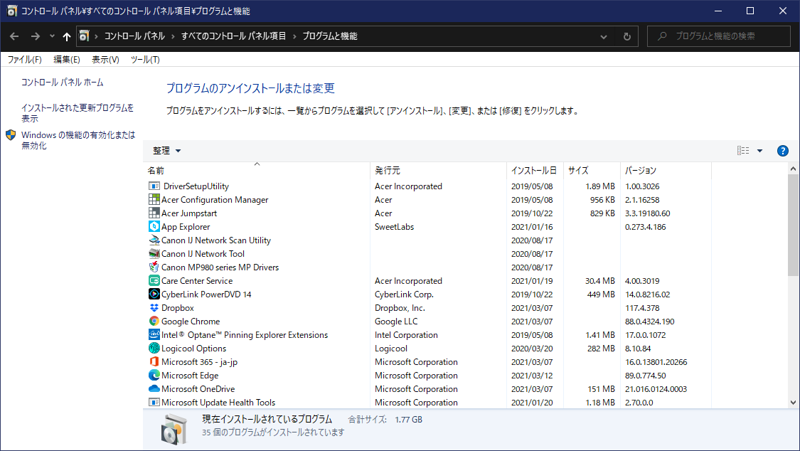
- 「Windowsの機能」で「Web管理ツール」と「World Wide Webサービス」の四角をクリックします。
チェックマークではなく黒い四角が付く状態で問題ありませんので「OK」をクリックします。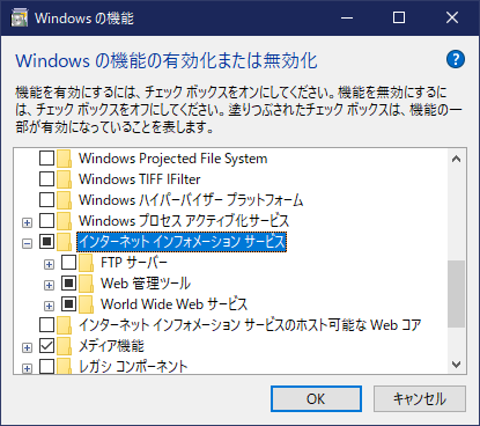
- 変更が完了したら「閉じる」をクリックします。
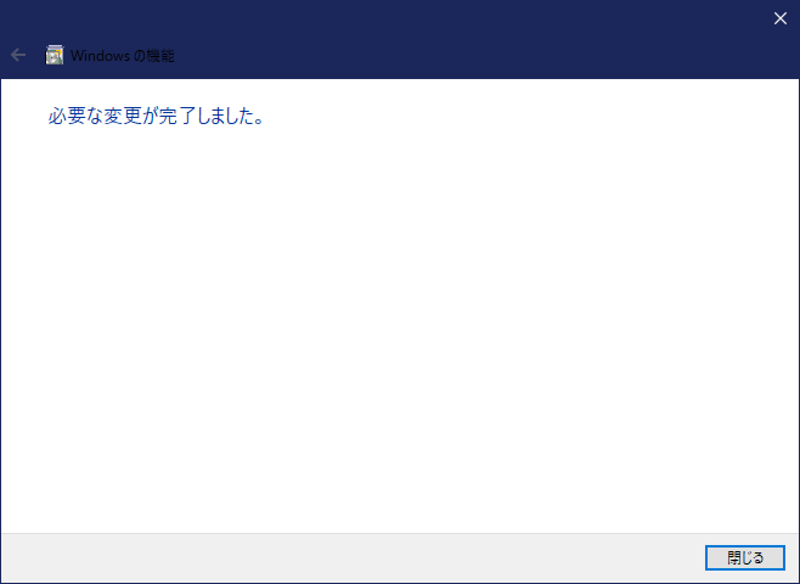
- 上記作業を行ったWindowsマシンでブラウザを立ち上げて「http://localhost」にアクセスするとIISの初期ページが表示されます。
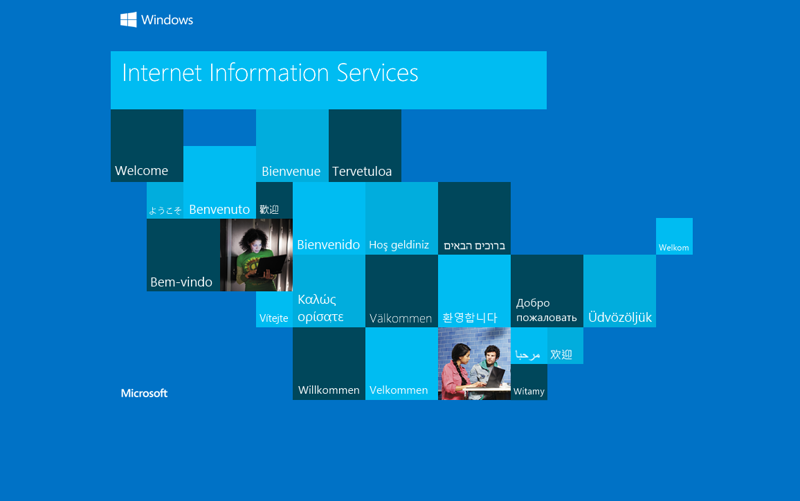
以上でwebサーバーの立ち上げは完了です。
非常に簡単だと思いませんか。
上記手順4.で入力した「localhost」の部分をIISが起動しているWindowsマシンのIPアドレスにすることで、LAN内の他の端末のブラウザからもアクセスすることが可能です。
アクセス権の変更手順
規定の状態だとドキュメントルートにあたるディレクトリにはアクセス制限がかかっています。
そのため、新規にファイルを追加したり、既存のファイルを修正したりすることができません。
これを変更する手順です。
- スタートメニューの「Windows管理ツール」にある「インターネットインフォメーションサービス(IIS)マネージャー」をクリックします。

- 管理ツールが立ち上がるのでここからアクセス権を変更していきます。
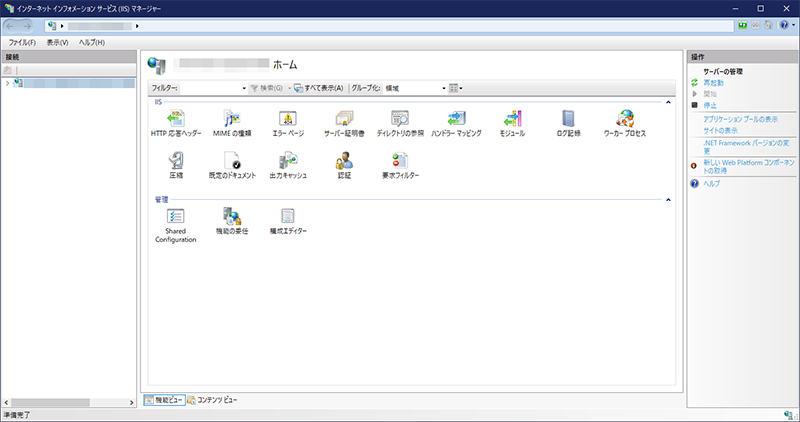
- 左側のツリーを展開して「Default Web Site」をクリックし、右側にある「アクセス許可の編集」をクリックします。
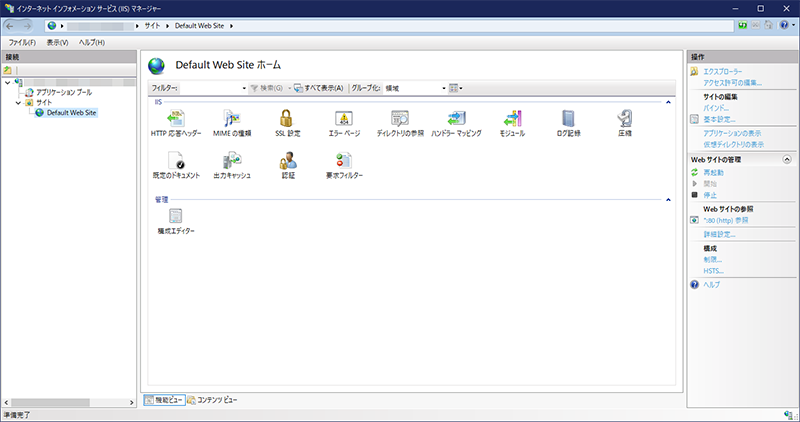
- ディレクトリのプロパティが表示されるので「セキュリティ」タブを選び、「編集」をクリックします。
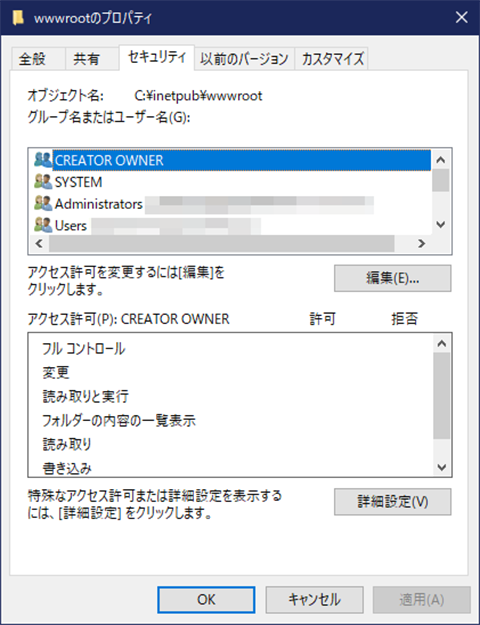
- ディレクトリのアクセス許可で「Users」を選び、許可側にチェックマークをつけ、「OK」をクリックします。
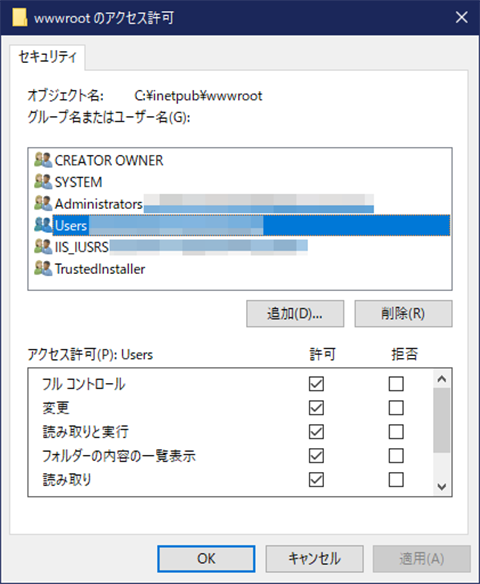
- 右側にある「エクスプローラー」をクリックするとドキュメントルートにあたるディレクトリの内容が表示されます。
アクセス制限は解除されているので自由にファイルを置いたり編集したりすることが可能です。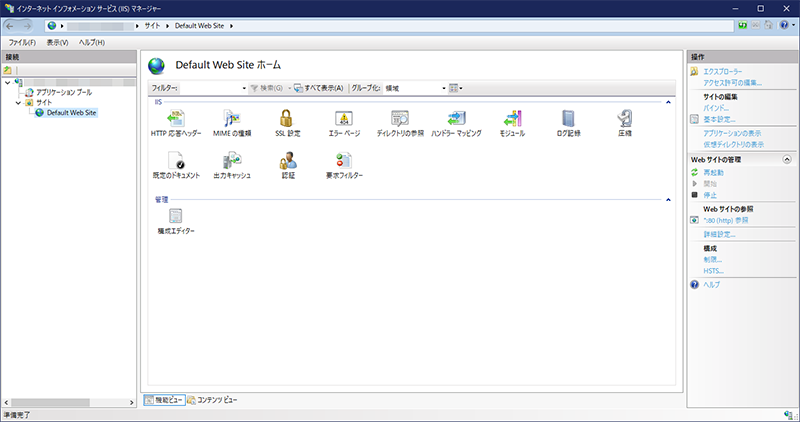
まとめ
実際に運用していくとなった場合には更に細かい設定が必要になりますが、テスト用や開発用としてならばこれだけでwebサーバーとして使うことができます。
Windowsのコンポーネントとして提供されているのでアップデートなどに関しても問題はないと思われます。
不要になったらすぐに削除することもできるので試しに使ってみてはいかがでしょうか。


コメント