ChromebookにAndroid Studioをインストールするとデフォルトで「Android SDK Platform-Tools」もインストールされます。
その中にadbが含まれていて、これを使うとAndroidデバイスをいろいろと弄ることができます。
非常にザックリとではありますが、その方法を記事にしてみたいと思います。
Android Debug Bridgeとは
Android Debug Bridge(adb)は、デバイスと通信するための多用途のコマンドラインツールです。
adbコマンドを使用すると、アプリのインストールやデバッグなど、さまざまなデバイス操作を実行できます。
また、デバイス上でさまざまなコマンドを実行する際に使用するUnixシェルにアクセスできるようになります。
詳細は下記の公式ページをご覧ください。

前提条件
- ChromebookにAndroid Studioをインストール済みで使える状態であること。
- 接続するAndroidデバイスがUSBデバッグ可能な状態であること。
手順
Android SDK Platform-Toolsがインストールされているかを確認します。
デフォルト状態であればLinux環境の「~/Android/Sdk/platform-tools」ディレクトリにadbコマンドが存在しているはずです。
インストールされていない場合はAndroid Studioを使ってインストールできます。
Android Studioを起動し、右下の「Configure」をクリックします。
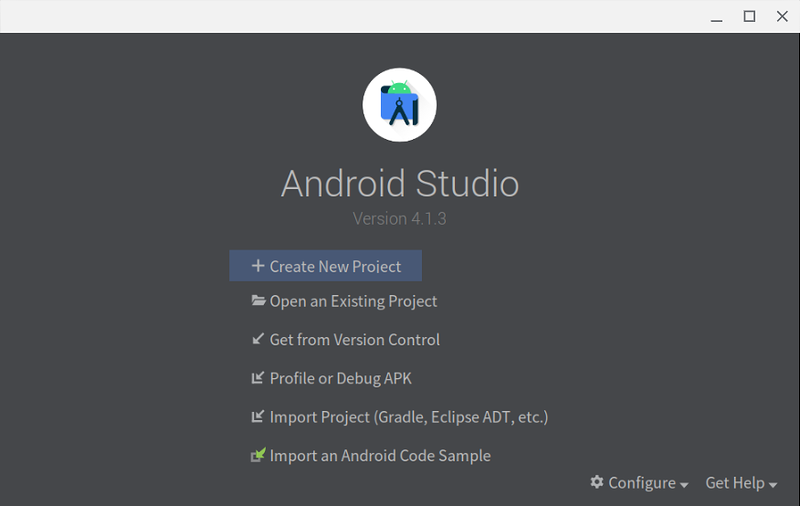
一番上の「SDK Manager」をクリックします。
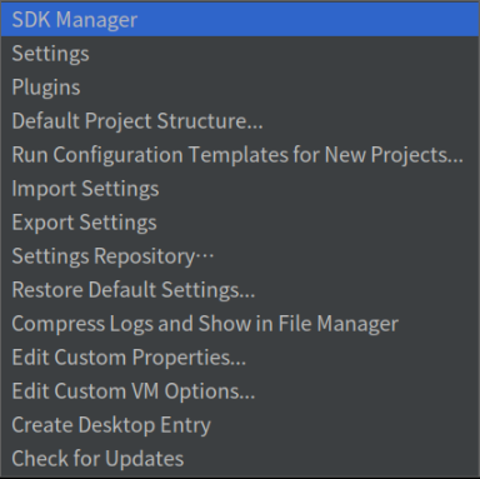
「SDK Tools」タブをクリックし、「Android SDK Platform-Tools」にチェックを入れて「Apply」「OK」をクリックしてインストールします。
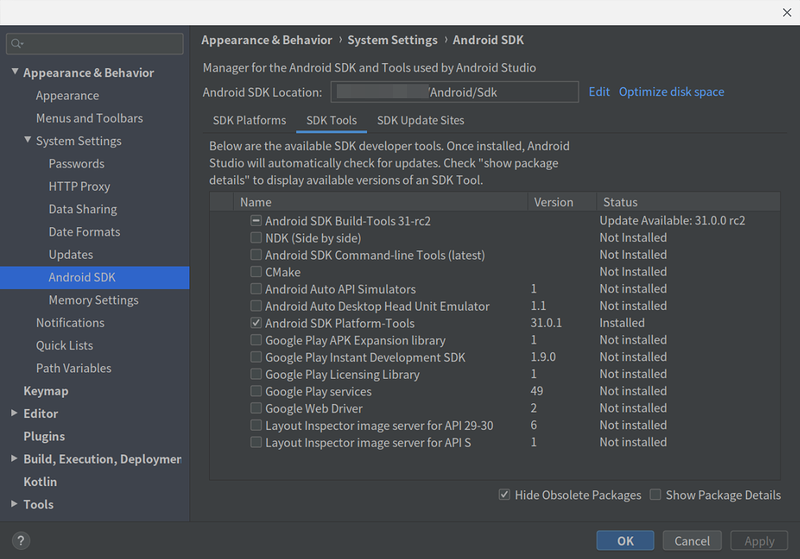
ChromebookとAndroidデバイスを接続します。
Chromebook側でAndroidデバイスの接続を許可します。
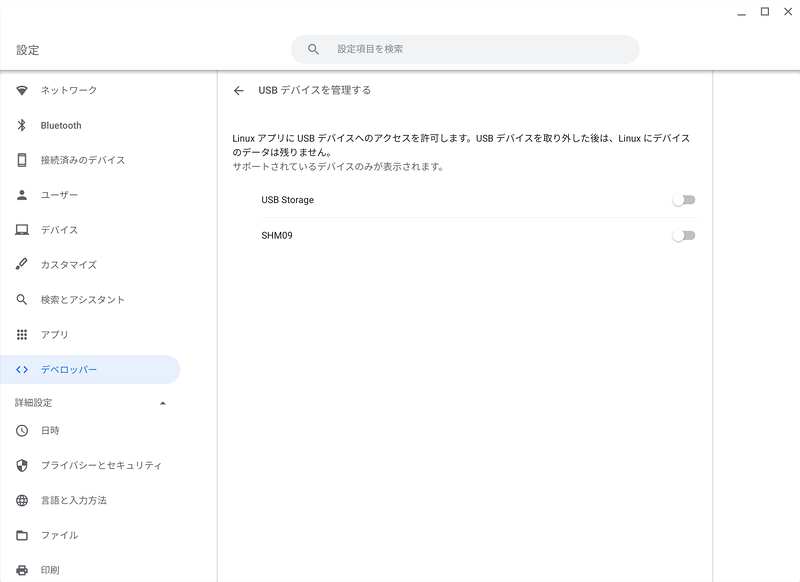
また、Androidデバイス側でフィンガープリントの許可ダイアログが表示された場合はそちらも許可してください。
Android SDK Platform-Toolsがインストールされたディレクトリに移動して下記のコマンドを実行します。
./adb devices -l正しく認識されていればデバイスの一覧が表示されます。

Androidデバイスにコマンドを送信します。
下記のコマンドを実行してAndroidデバイスの中に入ります。
./adb shellLinuxライクなコマンドを実行することが可能です。

Androidデバイスから抜ける場合はexitコマンドを実行します。
以上です。
まとめ
adbコマンドを使うことで何ができるかというのは前述のページなどをご覧になっていただければと思います。
普通にAndroidデバイスを使う分には必要のないコマンドですが、ログを確認したり、アプリを管理したりできるので結構便利です。
是非お試しください。


コメント